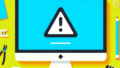Adobe After Effectsでの立方体の作成とアニメーションガイド
こんにちは、アドビユーザーの皆さん!今回は、Adobe After Effectsを使って立方体を作成し、アニメーションを加える方法を詳しく解説します。映像クリエイターとしての視点から、実践的なテクニックやトラブルシューティングのヒントをお届けしますので、ぜひ最後までご覧ください!
立方体の作成方法
基本的な立方体の作り方
まずはAfter Effectsで立方体を作成する基本的な手順をお伝えします。新しいコンポジションを作成し、レイヤー > 新規 > ソリッドを選択します。次に、エフェクト > 3D > 立方体を適用することで、簡単に立方体を生成できます。

立方体のプロパティ設定
立方体が完成したら、プロパティを設定していきましょう。トランスフォームのオプションを使って、サイズや位置を調整できます。特に、回転やスケールの設定が重要です。これにより、よりダイナミックな表現が可能になります。
アニメーションの設定

立方体の回転アニメーション
立方体に回転アニメーションを設定するには、トランスフォームのプロパティから回転を選択し、キーフレームを設定します。例えば、0秒で0度、2秒で360度に設定することで、スムーズな回転が実現します。
移動アニメーションの設定方法
次に、立方体の移動アニメーションを設定します。位置プロパティを使用して、立方体を画面内で移動させます。移動のスピードや方向を変えることで、視覚的に興味深い効果を得ることができます。
| アニメーションタイプ | プロパティ | 設定例 |
|---|---|---|
| 回転 | 回転 | 0秒: 0度, 2秒: 360度 |
| 移動 | 位置 | 0秒: (0,0), 2秒: (200,200) |
3D機能の活用
After Effectsの3Dレイヤーの使い方
After Effectsでは3Dレイヤーを使うことで、より立体的な表現が可能になります。レイヤーのプロパティで3Dレイヤーを有効化し、視点を変えることで、立方体を立体的に見せることができます。
他の3Dオブジェクトとの組み合わせ
立方体だけでなく、他の3Dオブジェクトと組み合わせることで、より複雑なシーンを作成できます。例えば、Adobe After Effectsの3D機能を活用し、さまざまなオブジェクトを配置してみましょう。
素材やテクスチャの適用

立方体にテクスチャを適用する方法
立方体にリアルなテクスチャを適用することで、より魅力的なビジュアルを作成できます。エフェクト > テクスチャを選び、適用したい素材を選択します。これにより、立方体に深みを与えることができます。
リアルな質感を出すための設定
質感をリアルに見せるためには、光源の設定が重要です。ライトを追加して、影や反射を調整することで、立方体に立体感を持たせることができます。
トラブルシューティング
立方体が表示されない場合の対処法
立方体が表示されない場合は、レイヤーが隠れている可能性があります。レイヤーの順序を確認し、3Dレイヤーが正しく設定されているかをチェックしてください。また、カメラの設定も確認しましょう。
動作が遅いときの改善策
動作が遅いと感じたら、コンポジションの設定を見直してください。解像度を下げたり、不要なエフェクトを削除することで、パフォーマンスを改善できます。
まとめ
立方体作成のポイントと今後の学び方
立方体の作成とアニメーションについてお話ししましたが、これらのテクニックを駆使することで、よりプロフェッショナルな映像制作が可能になります。今後は、他の3Dオブジェクトやエフェクトにも挑戦して、幅広い表現力を身につけてください!