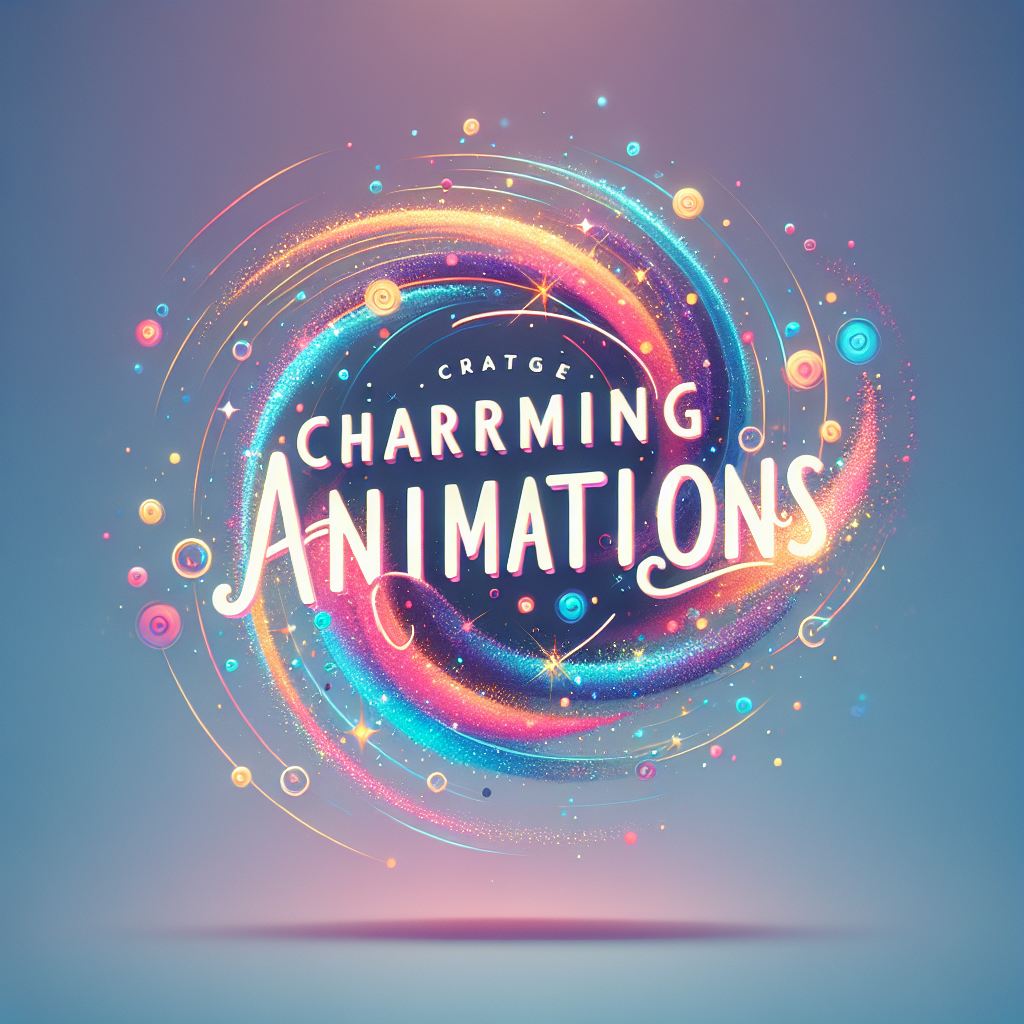Adobe After Effects テキストアニメーション完全ガイド
こんにちは、映像クリエイターの皆さん!今日は、Adobe After Effectsを使ったテキストアニメーションの完全ガイドをお届けします。初心者からプロまで、誰もが知っておきたいテクニックやヒントが満載です。さあ、一緒に魅力的なアニメーションを作り上げていきましょう!
基本的な操作方法
After Effectsのインターフェースを理解する
After Effectsを使う上で、まずはそのインターフェースを理解することが重要です。メインウィンドウ、タイムライン、プロジェクトパネルの役割を知ることで、作業がスムーズになります。特に、タイムラインでの操作はアニメーションの要ですので、しっかりと使いこなせるようにしましょう。

テキストレイヤーの作成と基本設定
テキストレイヤーの作成は非常に簡単です。メニューから「レイヤー」→「新規」→「テキスト」を選ぶだけ。次に、フォント、サイズ、色などの基本設定を行います。この段階でしっかりと設定を行うことで、後のアニメーションがより効果的になります。
シンプルなテキストアニメーションの作成手順
シンプルなアニメーションを作成するには、まずテキストレイヤーを選択し、タイムラインでの位置や透明度を調整します。キーフレームを使って、動きの始まりと終わりを設定することで、滑らかなアニメーションが実現します。この基本をマスターすることで、より複雑なアニメーションに挑戦できるようになります。
エフェクトの適用方法
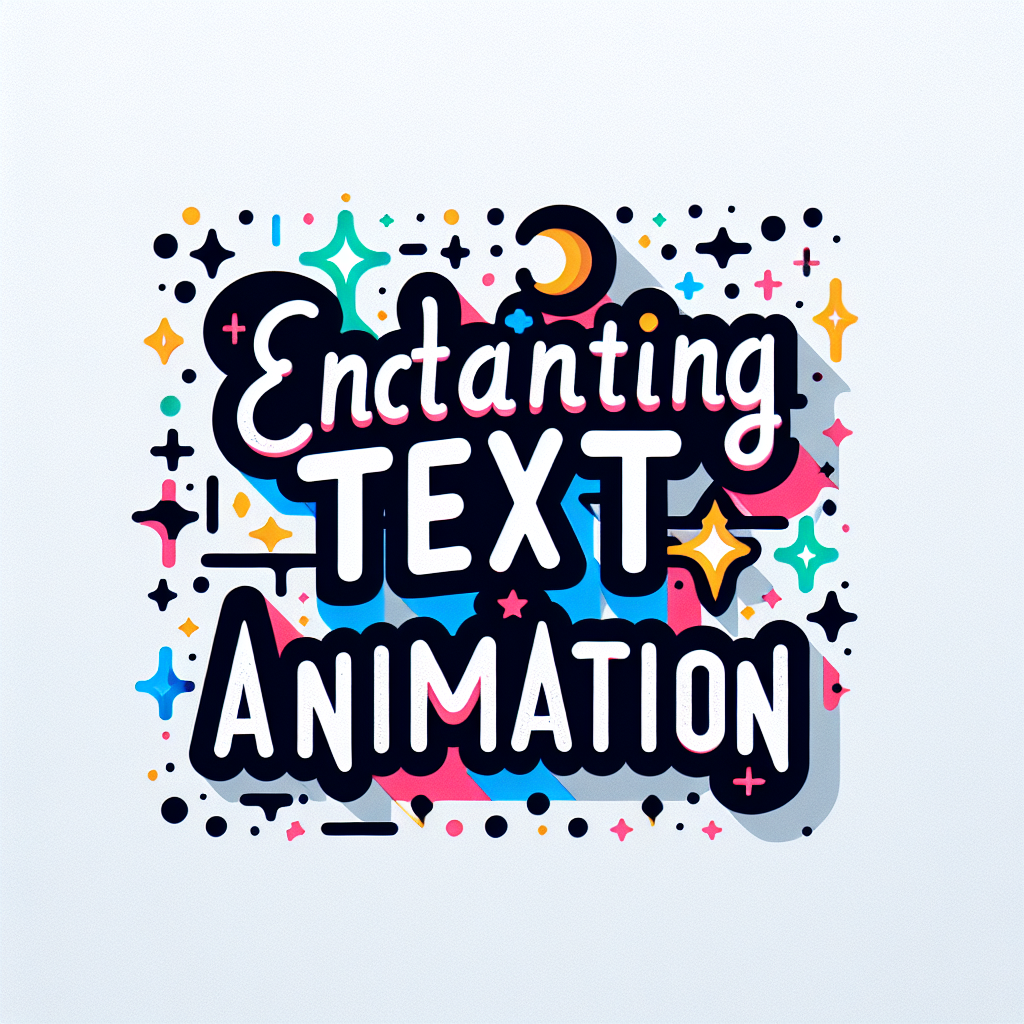
代表的なテキストエフェクトの紹介
After Effectsには多くのテキストエフェクトが用意されています。例えば、フェードイン、スライドイン、バウンスなどがあります。これらのエフェクトを使うことで、視覚的にインパクトのあるアニメーションが作成できます。自分のプロジェクトに合ったエフェクトを選びましょう。
プリセットを使ったアニメーションの適用
Adobe After Effectsには、あらかじめ用意されたアニメーションプリセットが豊富にあります。これを利用すれば、手間をかけずに魅力的なアニメーションを作成することができます。プリセットを適用する際は、必要に応じて微調整を行い、自分のスタイルに合わせてカスタマイズしましょう。
エフェクトのカスタマイズと調整方法
エフェクトを適用した後は、自分のイメージに合わせてカスタマイズすることが重要です。エフェクトコントロールパネルを使って、パラメータを調整することで、オリジナリティあふれるアニメーションが可能になります。試行錯誤を繰り返し、自分だけのスタイルを見つけてください。
アニメーションのカスタマイズ
キーフレームを使った高度なアニメーション
キーフレームはアニメーションの基本です。時間の経過に合わせて、プロパティの値を変化させることで、動きを作り出します。高度なアニメーションを作成するためには、キーフレームの間隔やイーズイン・イーズアウトの設定を工夫することが大切です。
エクスプレッションを使ったダイナミックな動き
エクスプレッションを使うことで、よりダイナミックなアニメーションが可能になります。例えば、時間に応じて変化する動きや、他のレイヤーに連動した動きなどを簡単に設定できます。これにより、複雑なアニメーションも手軽に作成できるようになります。
テキストスタイルの変更とアニメーションの融合
テキストスタイルを変更することで、アニメーションにさらなる深みを加えることができます。フォント、サイズ、色などを変えることで、視覚的なインパクトが大きく変わります。アニメーションとスタイルの融合を楽しんで、自分の作品に個性を吹き込みましょう。
パフォーマンスの最適化

レンダリング時間を短縮するための設定
レンダリング時間を短縮するためには、いくつかの設定を見直すことが重要です。例えば、解像度を下げたり、必要のないレイヤーを非表示にしたりすることで、作業効率が向上します。これにより、時間を有効に使い、より多くのプロジェクトに取り組むことができます。
プロジェクトの整理と管理方法
プロジェクトを整理することで、作業の効率が大幅に向上します。フォルダを使って素材やレイヤーを整理し、わかりやすく管理しましょう。また、プロジェクト名やレイヤー名を適切に付けることで、後からの修正や確認がスムーズになります。
プレビューの効率的な使用法
プレビュー機能を活用することで、アニメーションの確認が簡単になります。特に、RAMプレビューを使うことで、リアルタイムでの確認が可能です。効率的にプレビューを行うことで、修正が必要な箇所を早めに見つけることができます。
トラブルシューティング
よくあるエラーとその解決策
After Effectsを使用していると、さまざまなエラーに直面することがあります。例えば、レンダリングエラーやプラグインの不具合などです。こうしたエラーが発生した場合は、Adobeの公式サポートやフォーラムを活用して解決策を探すと良いでしょう。
アニメーションが思い通りに動かない場合の対処法
アニメーションが思い通りに動かない場合は、まずキーフレームの設定を確認しましょう。間違った位置にキーフレームが設定されていることが原因であることが多いです。また、エクスプレッションやエフェクトの設定も見直すことが大切です。
フォーラムやコミュニティを活用した問題解決法
After Effectsに関する問題は、フォーラムやオンラインコミュニティで解決できることが多いです。多くのユーザーが同じ問題を経験しているため、情報共有が活発です。自分の疑問を投稿することで、他のクリエイターからのアドバイスを受けることができます。
まとめと今後の学び
学んだことの振り返り
この記事を通じて、After Effectsのテキストアニメーションに関する基本的な知識やテクニックを学びました。基本操作からエフェクトの適用、アニメーションのカスタマイズまで、幅広くカバーしました。これらの知識を活かして、ぜひ自分の作品に挑戦してみてください。
さらなるスキルアップのためのリソース
スキルアップを目指すなら、オンラインコースやチュートリアルを活用するのがオススメです。特に、Adobeの公式サイトでは多くのリソースが提供されています。自分のペースで学びながら、スキルを磨いていきましょう。Adobe After Effectsのチュートリアルはこちらからチェックできます。
Adobe After Effectsを使ったプロジェクトのアイデア
最後に、After Effectsを使ったプロジェクトのアイデアをいくつかご紹介します。例えば、企業のプロモーション動画や、YouTubeのイントロ、SNS用のショートクリップなど、様々な用途に応じたアニメーションが作成できます。ぜひ、自分の興味に合わせたプロジェクトに挑戦してみてください!