Adobe After Effectsでの画像書き出しガイド
こんにちは、映像クリエイターの皆さん!今日は、Adobe After Effectsを使った画像書き出しの方法について詳しく解説します。プロの目線から、実際の制作現場で役立つテクニックやヒントをお届けしますので、ぜひ最後までお付き合いくださいね!
書き出し形式の選択
主要な画像形式の特徴
After Effectsで画像を書き出す際、まず知っておきたいのが各形式の特徴です。JPEGは圧縮率が高く、ファイルサイズが小さくなりますが、画質が劣化する可能性があります。一方、PNGは透過情報を保持できるため、ロゴやグラフィックに最適です。TIFFは高画質で印刷用に向いていますが、ファイルサイズは大きくなります。
画像形式の比較表
| 形式 | 特徴 | 用途 |
|---|---|---|
| JPEG | 高圧縮、画質劣化 | ウェブ用、写真 |
| PNG | 透過情報保持 | ロゴ、グラフィック |
| TIFF | 高画質、大サイズ | 印刷用 |

用途別の書き出し形式の選び方
用途に応じた書き出し形式を選ぶことが、クオリティを保つ鍵です。ウェブ用の画像ならJPEGやPNGが適していますが、印刷用の高品質な画像が必要な場合はTIFFを選ぶと良いでしょう。また、アニメーションを含む場合は、GIF形式も選択肢に入ります。
書き出し設定の最適化

高画質で書き出すための設定
書き出し設定を最適化することで、高画質な画像を得ることができます。例えば、JPEGで書き出す際は、品質設定を90%以上にすることをお勧めします。また、PNGの場合は、圧縮率を最低に設定することで、画質を維持できます。
解像度と圧縮率の具体的な数値
解像度は、用途に応じて選ぶことが重要です。一般的には、画面用は72dpi、印刷用は300dpiが基準です。圧縮率に関しては、JPEGの場合、80%から90%の範囲がバランスが良いと言われています。これらの数値を参考に、最適な設定を見つけてください。

アニメーションの書き出し方法
静止画としてアニメーションを保存する手順
アニメーションを静止画として保存する場合、After Effectsでは「書き出し」メニューから「Adobe Media Encoder」を選択します。次に、出力形式を選び、必要な設定を行った後、書き出しを実行します。この手順で、アニメーションの各フレームを静止画として保存できます。
フレームの選択と書き出しのポイント
書き出すフレームを選ぶ際は、必要なシーンを正確に指定することが重要です。タイムラインでフレームを選択し、「範囲を指定」オプションを使用することで、特定の部分だけを効率的に書き出すことができます。これにより、無駄なデータを減らし、作業効率が向上します。

エクスポート時のエラー解決
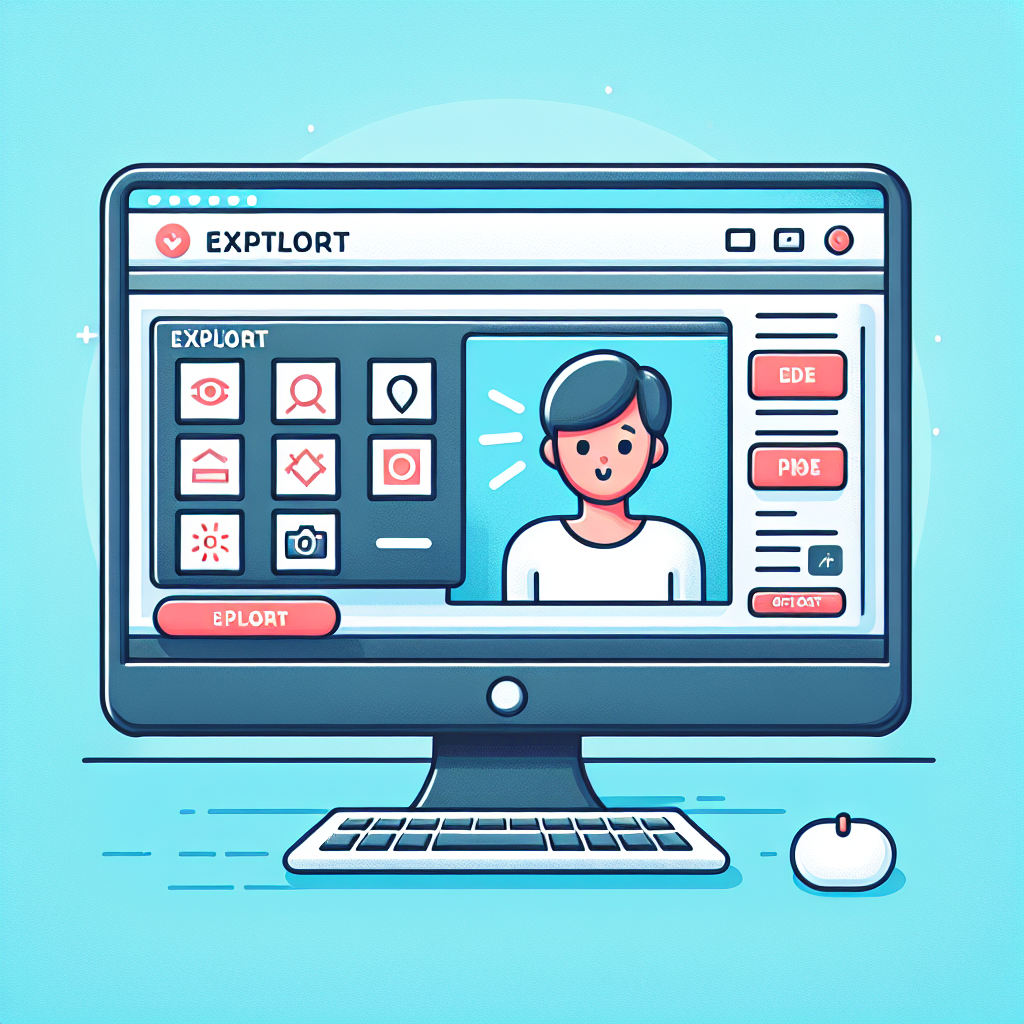
よくあるエラーメッセージと対処法
エクスポート中にエラーが発生することがありますが、焦らず対処しましょう。例えば、「メモリ不足」のエラーが出た場合、不要なアプリを閉じてメモリを解放するか、書き出し設定を見直すことで解決することが多いです。
トラブルシューティングの基本
トラブルシューティングの基本は、問題を一つずつ解決していくことです。エラーメッセージを確認し、原因を特定したら、設定を見直したり、必要に応じてソフトを再起動したりします。また、Adobeのサポートページも活用すると良いでしょう。

他のソフトウェアとの互換性
書き出した画像の互換性に関する注意点
After Effectsで書き出した画像は、他のソフトウェアでも利用できますが、互換性に注意が必要です。特に、PNGやTIFF形式は他のアプリケーションでも広くサポートされていますが、JPEGの場合、圧縮設定によって画質が変わるため、注意が必要です。
Photoshopなど他のソフトウェアでの利用方法
書き出した画像をPhotoshopで編集する際は、元の解像度を維持することが重要です。Photoshopでは、レイヤーを追加したり、色調整を行ったりすることができるため、After Effectsで作成したアニメーションをさらに引き立てることができます。詳しい使い方については、こちらのPhotoshop公式ページをチェックしてみてください!



