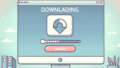Adobe After Effects タイムラインの完全ガイド
映像制作において、Adobe After Effectsは欠かせないツールです。特にタイムラインの操作は、アニメーションやエフェクトを効果的に活用するための重要なスキルです。このガイドでは、タイムラインの基本から効率的な管理方法、トラブルシューティングまで、プロの映像クリエイターの視点で詳しく解説します。さあ、一緒にAfter Effectsのタイムラインをマスターしましょう!
タイムラインの基本操作
タイムラインの概要と役割
タイムラインは、アニメーションやエフェクトの時間的な配置を管理するための中心的な要素です。ここでは、各レイヤーの開始時間や持続時間を視覚的に確認でき、編集作業を効率化します。プロのクリエイターにとって、タイムラインの理解は必須です。
レイヤーの追加と削除方法
新しいレイヤーを追加するのはとても簡単です。メニューから「レイヤー」→「新規」→「コンポジション」を選択することで、必要なレイヤーを作成できます。また、不要なレイヤーは選択してDeleteキーを押すだけで削除可能です。

レイヤーの並び替えとグループ化
タイムラインでは、レイヤーの順序がアニメーションの見え方に大きく影響します。レイヤーをドラッグすることで簡単に並び替えが可能です。また、複数のレイヤーを選択して「Ctrl + G」でグループ化することで、整理整頓も簡単になります。
アニメーションの設定
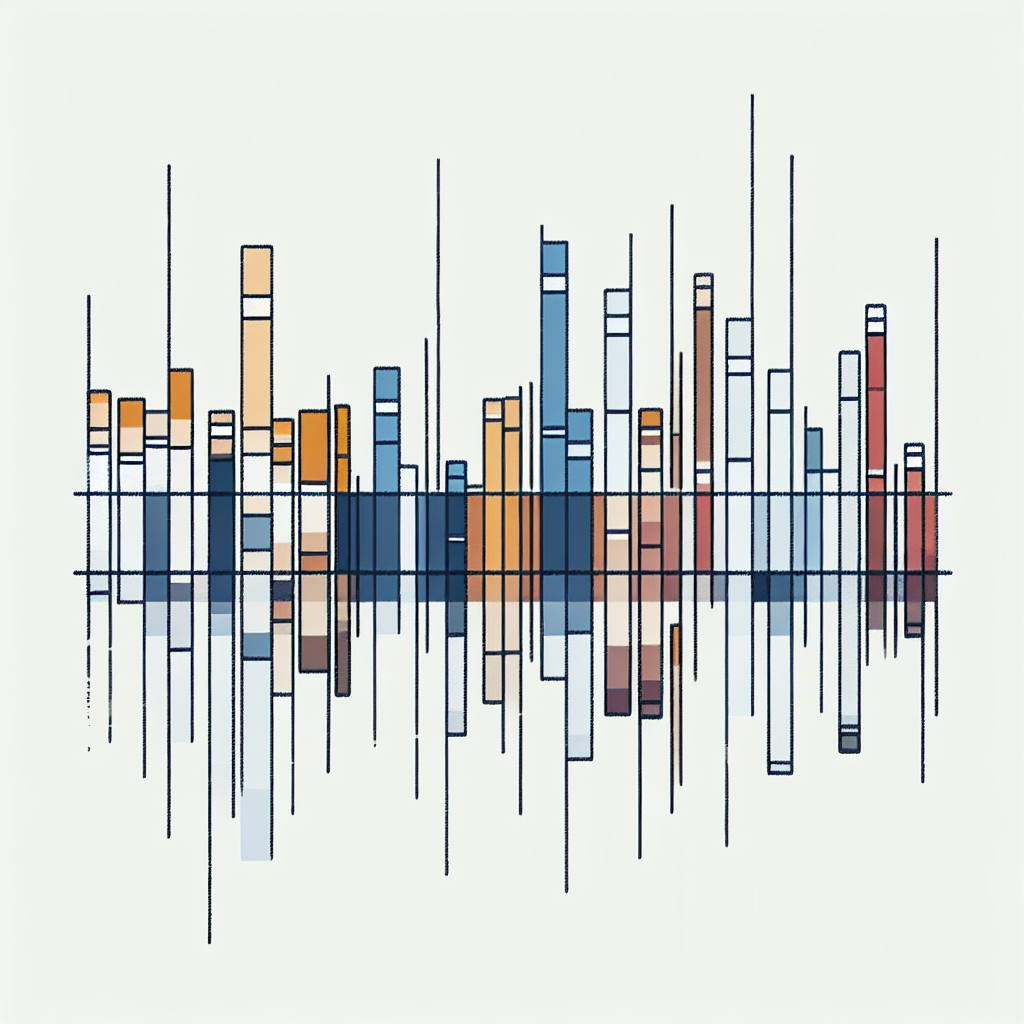
キーフレームの基本
アニメーションの心臓部とも言えるキーフレームは、動きの開始点と終了点を設定するための重要な要素です。キーフレームを追加するには、プロパティの横にあるストップウォッチアイコンをクリックします。これにより、アニメーションが生まれます。
アニメーションプリセットの活用
After Effectsには数多くのアニメーションプリセットが用意されています。これを利用することで、初心者でも簡単にプロのようなアニメーションを作成できます。プリセットは「エフェクト」→「アニメーションプリセット」から選択可能です。
イージングを使った動きの調整
イージングを使うことで、アニメーションに自然な動きを加えることができます。キーフレームを右クリックし、「イージーイーズ」を選択することで、スムーズな加速や減速が実現します。これにより、より魅力的な映像を作成できます。
エフェクトの適用
エフェクトの追加方法
エフェクトは映像に深みを加えるための重要な要素です。「エフェクト」メニューから好きなエフェクトを選び、レイヤーにドラッグするだけで簡単に適用できます。これにより、作品に個性を持たせることができます。
エフェクトの時間的変化の管理
エフェクトの強さや種類を時間に応じて変化させることも可能です。キーフレームを使用して、特定の時間にエフェクトのパラメータを変更することで、ダイナミックな演出が可能になります。
エフェクトの調整とカスタマイズ
適用したエフェクトは、プロパティパネルで細かく調整できます。スライダーや数値を使用して、エフェクトの強さや範囲を変更し、理想の仕上がりに近づけましょう。
タイムラインの効率的な管理
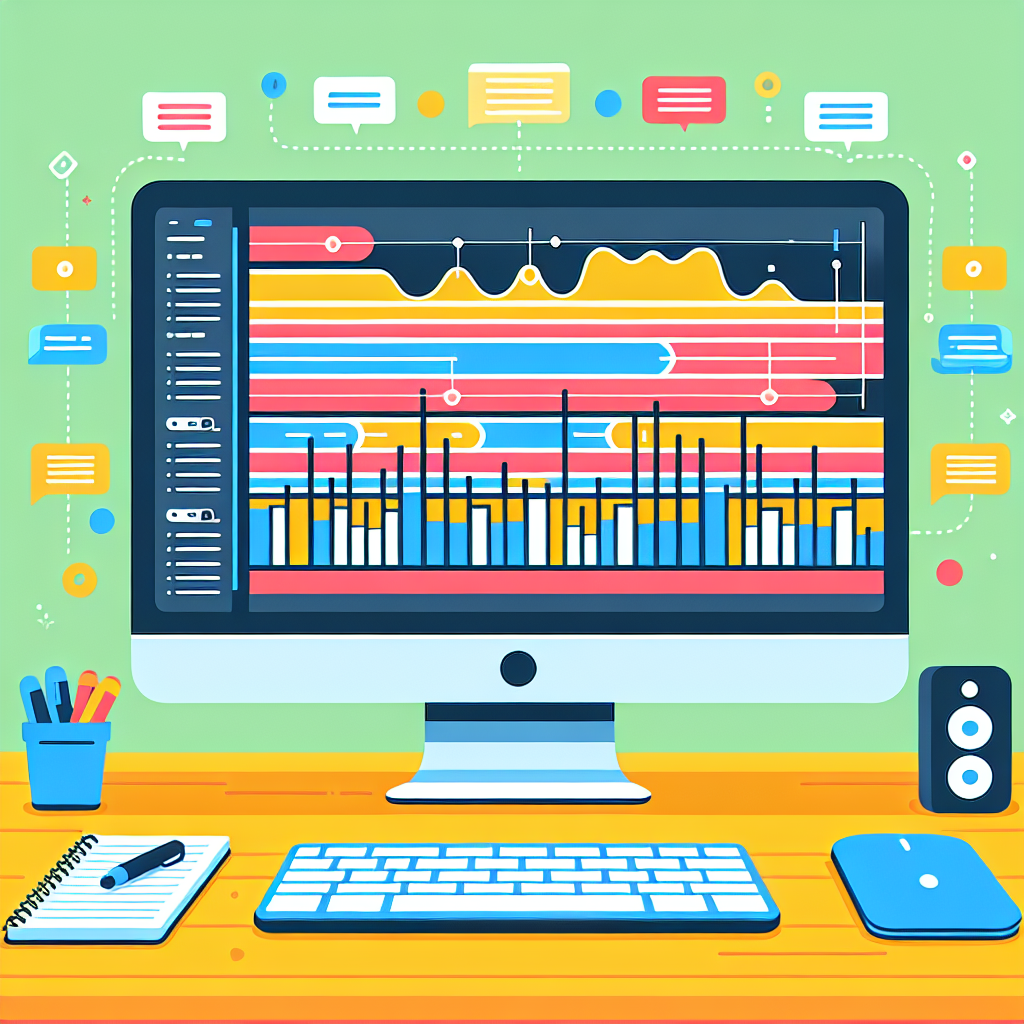
複数レイヤーの整理術
複数のレイヤーがある場合、整理が鍵となります。レイヤーをフォルダーにまとめたり、色分けすることで、視覚的に整理しやすくなります。これにより、作業中の混乱を避けることができます。
ショートカットキーの活用
After Effectsには多くのショートカットキーがあります。これを覚えることで、作業効率が飛躍的に向上します。例えば、「B」で作業範囲の開始点を、「N」で終了点を設定できます。
タイムラインの表示設定を最適化する
タイムラインの表示設定をカスタマイズすることで、作業がしやすくなります。表示する情報を選択したり、拡大縮小を調整することで、必要な情報をすぐに把握できるようになります。
トラブルシューティング
よくあるタイムラインの問題とその解決策
タイムラインでよくある問題には、レイヤーが表示されない、アニメーションが再生されないなどがあります。これらの問題は、レイヤーの順序や設定を見直すことで解決できる場合が多いです。
レイヤーが表示されない場合の対処法
レイヤーが表示されない場合は、まず「目のアイコン」を確認しましょう。非表示になっているレイヤーは、アイコンをクリックすることで簡単に表示できます。また、レイヤーのオフセットやスケールの設定も確認してみてください。
アニメーションが再生されない時のチェックポイント
アニメーションが再生されない場合、キーフレームが正しく設定されているか、タイムラインの範囲が正しいかをチェックしましょう。さらに、コンポジションの設定も見直すことが大切です。
まとめ
タイムライン操作の重要なポイント
タイムラインの操作は、After Effectsを使いこなすための基本です。レイヤーの管理、アニメーションの設定、エフェクトの適用など、全てがスムーズに行えるようになると、制作の幅が広がります。
今後の学習リソースと参考資料
さらにスキルを磨くためには、Adobe公式のチュートリアルや、オンラインの学習プラットフォームを活用することをおすすめします。特にAdobeの公式チュートリアルは非常に役立ちます。