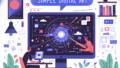Adobe After Effectsにおける再生速度の変更方法
映像クリエイターの皆さん、こんにちは!今日は、Adobe After Effectsを使った再生速度の変更方法についてお話しします。映像制作において、再生速度の調整は非常に重要な要素です。スローモーションやファストモーションを駆使することで、作品に深みや緊張感を与えることができます。さあ、一緒に学んでいきましょう!
再生速度の基本概念
再生速度とは何か
再生速度は、映像がどれだけ早くまたは遅く再生されるかを示す重要なパラメータです。通常、映像は1秒間に30フレームで再生されますが、この速度を変えることで、視覚的な効果を生み出すことができます。例えば、スローモーションでは、フレームを引き延ばして動きを遅く見せることができます。
再生速度の変更が必要な理由
再生速度を変更することは、映像のストーリーテリングにおいて非常に効果的です。特定の瞬間を強調したり、緊張感を持たせたりするために、再生速度を調整することが多いです。また、アクションシーンや感情的なシーンでの効果的な演出にも役立ちます。
再生速度の変更方法

再生速度を手動で変更する手順
After Effectsで再生速度を手動で変更するのは簡単です。まず、変更したいクリップを選択し、右クリックして「時間」メニューから「時間のストレッチ」を選びます。ここで、スライダーを使って速度を調整することができます。例えば、50%に設定するとスローモーション、200%に設定するとファストモーションになります。
レイヤーの時間設定を使った再生速度の調整
レイヤーの時間設定を活用することで、より細かい調整が可能です。レイヤーを選択し、「時間」メニューから「時間のストレッチ」を選択した後、数値を入力することで、再生速度を精密に設定できます。これにより、映像の流れをより自然に見せることができます。
スローモーションとファストモーションの作成
スローモーション効果の適用手順
スローモーションを作成するには、まず再生速度を50%以下に設定します。次に、フレームブレンドを有効にすることで、映像が滑らかに再生されるようになります。これにより、動きがより美しく見える効果が得られます。
ファストモーション効果の適用手順
ファストモーションを適用するには、再生速度を200%以上に設定します。この際もフレームブレンドを有効にすると、映像がカクカクせず、スムーズに再生されます。特にアクションシーンでは、スピード感を演出するために非常に効果的です。
効果的なスローモーションとファストモーションのコツ
スローモーションやファストモーションを効果的に使うためには、映像の内容に応じて適切な速度を選ぶことが重要です。また、音声も考慮に入れることで、より一体感のある映像を作成できます。例えば、スローモーションの際には、音声を調整して低音を強調することで、迫力を増すことができます。

再生速度の調整による画質への影響

フレームレートと画質の関係
フレームレートは、映像の滑らかさに大きく影響します。一般的に、30fps以上が滑らかな映像とされていますが、再生速度を変更すると、フレームレートが影響を受けることがあります。スローモーションでは、元のフレームを引き延ばすため、画質が低下することがあります。
再生速度変更後の画質を保つためのポイント
画質を保つためには、フレームブレンドやオプティカルフロウを使用すると良いでしょう。これにより、フレーム間の補完が行われ、より滑らかな映像が得られます。特にスローモーションを作成する際には、これらの技術を活用することが重要です。
| 効果 | 再生速度設定 | 画質保持方法 |
|---|---|---|
| スローモーション | 50%以下 | フレームブレンド、オプティカルフロウ |
| ファストモーション | 200%以上 | フレームブレンド |
タイムリマップの活用
タイムリマップ機能の基本
タイムリマップは、映像の特定の部分の再生速度を自由に調整できる機能です。この機能を使うことで、映像のある部分をスローモーションにし、他の部分を通常速度で再生することが可能です。これにより、よりダイナミックな映像表現が実現します。
タイムリマップを使った再生速度の調整方法
タイムリマップを使用するには、まずレイヤーを選択し、「時間」メニューから「タイムリマップを有効にする」を選びます。次に、キーフレームを追加して、再生速度を調整したい部分に移動し、速度を設定します。この手法を使うことで、映像の流れを自由自在に操ることができます。
タイムリマップの利点と活用事例
タイムリマップの利点は、映像のストーリーをより豊かに表現できる点です。例えば、アクションシーンでは、特定の動きを強調するためにスローモーションを使い、その後すぐにファストモーションに切り替えることで、視聴者の注意を引くことができます。こうした技術を駆使することで、プロフェッショナルな映像制作が可能になります。
エクスプレッションによる自動調整
エクスプレッションの基本概念
エクスプレッションは、After Effects内で自動的にプロパティを制御するための強力なツールです。これを使用することで、再生速度を動的に変更することができます。例えば、特定の条件に応じて速度を変更するエクスプレッションを設定することが可能です。
再生速度を動的に調整するエクスプレッションの例
例えば、以下のようなエクスプレッションを使用することで、再生速度を自動で調整できます。time*100と設定すると、時間に応じて速度が変わります。これにより、映像に合わせたスピード感を簡単に演出できます。
エクスプレッションを用いた実用的なシナリオ
エクスプレッションは、特に複雑な映像制作において非常に役立ちます。例えば、音楽のビートに合わせて映像の再生速度を調整することができ、視覚的にも聴覚的にも一体感のある作品を作成することが可能です。
まとめ
再生速度調整の重要性と活用方法
再生速度の調整は、映像制作において欠かせない技術です。スローモーションやファストモーションを駆使することで、映像に深みを与え、視聴者の心をつかむことができます。ぜひ、今日学んだテクニックを活用して、あなたの作品をさらに魅力的に仕上げてください。
次のステップとしての学習リソース
さらにスキルを磨きたい方には、Adobe After Effectsの公式サイトをチェックすることをおすすめします。豊富なチュートリアルやリソースが用意されており、学ぶことができます。一緒に楽しみながら、映像制作のスキルを高めていきましょう!