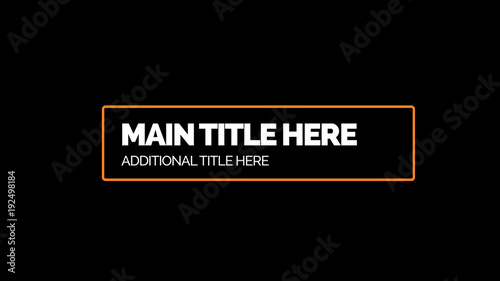Adobe After Effectsでの動画カット完全ガイド
動画制作の現場で、Adobe After Effectsは欠かせないツールです。特に動画のカットは、作品のクオリティを大きく左右します。この記事では、プロの映像クリエイターの視点から、After Effectsを使った動画カットのテクニックやヒントを詳しく解説します。さあ、あなたの動画制作スキルを一段階アップさせましょう!
制作を加速する!After Effects おすすめ素材&ツール
10点まで無料でダウンロードできて商用利用もOK!今すぐ使えるAfter Effects向けのテンプレート
After Effectsテンプレートも10点まで無料
🎨 VFXや合成もAIで効率化
Adobe Fireflyなら複雑なVFXや合成もAIがサポート。テキスト指示だけで背景を変えたりオブジェクトを追加できます。無料で始められます。
Adobe Fireflyを無料で始める🚀 生成AIも全て込みの最強プラン
動画・画像生成AIを個別契約するより、生成クレジット付きのCCプランがお得。Premiere ProやPhotoshopなど全アプリが使え、制作の全てが完結します。
3か月半額で始める動画の特定部分をカットする方法
基本的なカット手順
まずは基本的なカット手順を押さえましょう。After Effectsでは、タイムライン上でカットしたい部分を選択し、キーボードの「Ctrl + K」を押すことで、選択した位置でクリップを分割できます。この操作を使いこなすことで、編集作業が格段にスムーズになります。
不要部分の選択と削除
カットしたい不要な部分を選択するには、タイムラインでクリップを選び、再生ヘッドを移動させながら不要な部分を選択します。選択したら、キーボードの「Delete」キーを押すだけで簡単に削除できます。この手順を繰り返すことで、無駄な部分を効率的に取り除けます。
カットツールの使い方
After Effectsには、カットツールが用意されています。このツールを使うことで、より正確にカットすることができます。カットツールを選択し、必要な部分をクリックすることで、瞬時にクリップを分割できます。これにより、細かい調整がしやすくなります。

カット後の動画編集

トランジションの追加方法
カット後の動画にトランジションを追加することで、より滑らかな映像に仕上げることができます。After Effectsでは、エフェクトパネルからトランジション効果を選び、クリップの間にドラッグ&ドロップするだけで簡単に追加できます。これにより、視聴者の目を引く演出が可能になります。
エフェクトの適用と調整
動画にエフェクトを適用することで、映像の印象を大きく変えることができます。エフェクトを選んでクリップに適用した後は、エフェクトコントロールパネルで調整を行いましょう。細かな調整を加えることで、オリジナリティあふれる映像を作成できます。
音声の編集と調和
映像だけでなく、音声の編集も大切です。After Effectsでは、音声トラックをタイムラインに追加し、必要に応じてカットやフェードイン・フェードアウトを行います。音声と映像の調和を図ることで、より完成度の高い作品に仕上げることができます。
カットの精度やクオリティ
画質を保つための設定
動画のカットを行う際、画質を保つための設定が重要です。After Effectsでは、プロジェクト設定で解像度やフレームレートを適切に設定することができます。これにより、クオリティを損なうことなく編集を進めることが可能になります。
スムーズなカットのテクニック
スムーズなカットを実現するためには、クリップの始まりと終わりを意識することが大切です。例えば、動きのあるシーンでは、動きが続いている部分でカットすることで、視聴者に違和感を与えません。こうしたテクニックを駆使して、より洗練された映像を作りましょう。
プレビューを活用した確認方法
編集後は、必ずプレビューで確認しましょう。After Effectsでは、プレビュー機能を使って、編集した内容をリアルタイムでチェックできます。これにより、カットの精度やクオリティを確認し、必要に応じて修正を加えることができます。
初心者向けのチュートリアル
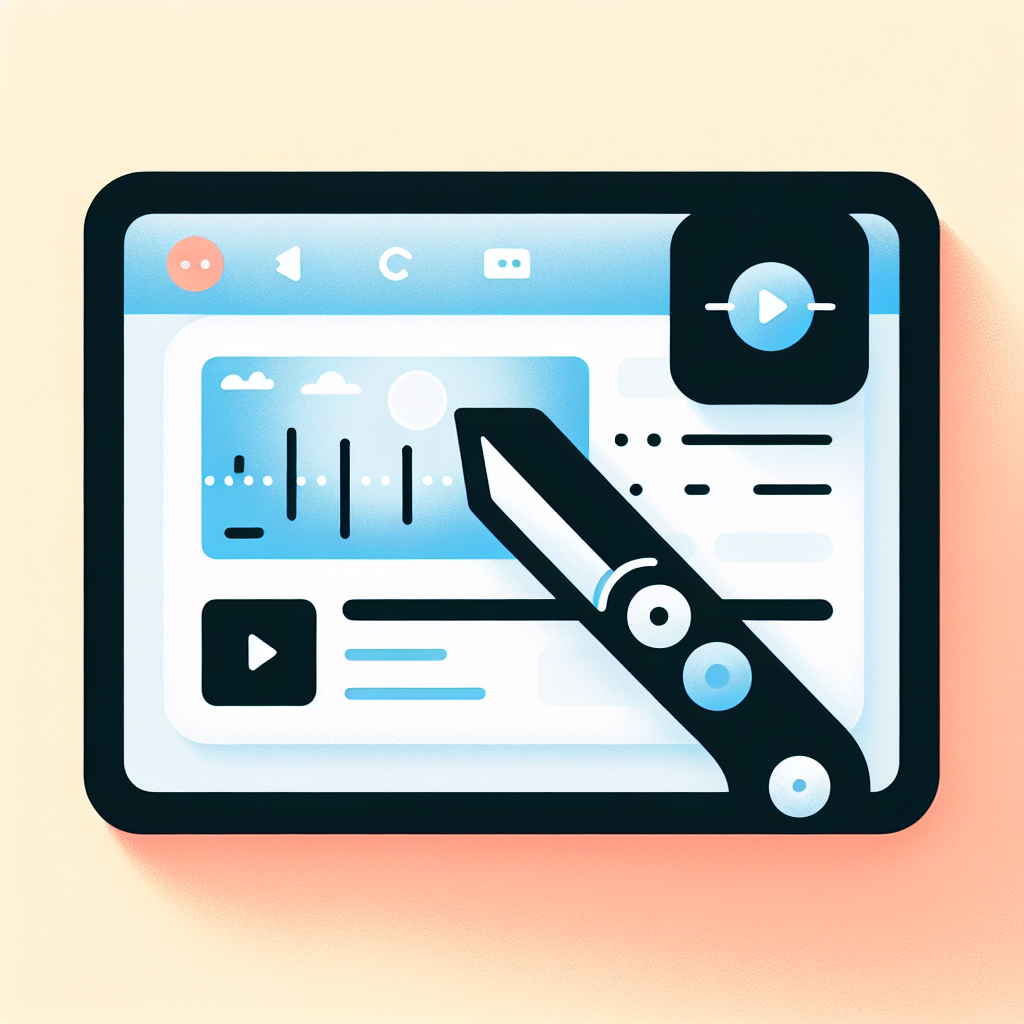
After Effectsの基本操作
After Effectsの基本操作を理解することは、動画制作の第一歩です。インターフェースの使い方やタイムラインの操作方法を学ぶことで、スムーズに編集を進めることができます。まずは、簡単なプロジェクトを作ってみると良いでしょう。
動画カットを含むステップバイステップガイド
初心者の方には、動画カットを含むステップバイステップガイドが役立ちます。具体的な手順を追って作業することで、実践的なスキルを身につけることができます。例えば、簡単な動画を選び、カットからエフェクトの適用までを一通り行ってみましょう。
おすすめの学習リソース
After Effectsを学ぶためのリソースは豊富にあります。公式のAdobeチュートリアルを始め、YouTubeやオンライン講座など、さまざまな方法で学ぶことができます。自分に合った方法でスキルアップを目指しましょう!
ショートカットや効率的な作業フロー
よく使うショートカットキー一覧
After Effectsでは、ショートカットキーを活用することで作業効率が大幅にアップします。以下の表に、よく使うショートカットキーをまとめました。
| 操作 | ショートカットキー |
|---|---|
| カット | Ctrl + K |
| 削除 | Delete |
| プレビュー再生 | Space |
作業フローの改善方法
効率的な作業フローを構築することが、プロの映像クリエイターには欠かせません。プロジェクトを整理し、フォルダを活用することで、必要な素材をすぐに見つけることができます。また、タスク管理ツールを使うことで、進捗を把握しやすくなります。
プロジェクト管理のコツ
プロジェクト管理は、映像制作において重要な要素です。各クリップやエフェクトにラベルを付けたり、バージョン管理を行うことで、作業の効率が向上します。チームでの共同作業の場合は、共有フォルダを活用することもおすすめです。
よくある質問(FAQ)
After Effectsでのカットに関する疑問
After Effectsでのカットに関してよくある質問には、カットの精度やエフェクトの適用方法についてのものがあります。これらの疑問は、公式ドキュメントやフォーラムを参照することで解決できます。
トラブルシューティングと解決策
編集作業中にトラブルが発生することもありますが、焦らず対処しましょう。一般的なトラブルには、レンダリングエラーや音声の不具合がありますが、これらは設定を見直すことで解決できることが多いです。
コミュニティリソースとサポート情報
After Effectsのコミュニティは非常に活発です。AdobeのフォーラムやSNSグループで質問を投げかけることで、他のユーザーからアドバイスを受けることができます。また、公式サポートも活用して、問題解決に役立てましょう。
制作を加速する!After Effects おすすめ素材&ツール
10点まで無料でダウンロードできて商用利用もOK!今すぐ使えるAfter Effects向けのテンプレート
After Effectsテンプレートも10点まで無料
🎨 VFXや合成もAIで効率化
Adobe Fireflyなら複雑なVFXや合成もAIがサポート。テキスト指示だけで背景を変えたりオブジェクトを追加できます。無料で始められます。
Adobe Fireflyを無料で始める🚀 生成AIも全て込みの最強プラン
動画・画像生成AIを個別契約するより、生成クレジット付きのCCプランがお得。Premiere ProやPhotoshopなど全アプリが使え、制作の全てが完結します。
3か月半額で始める