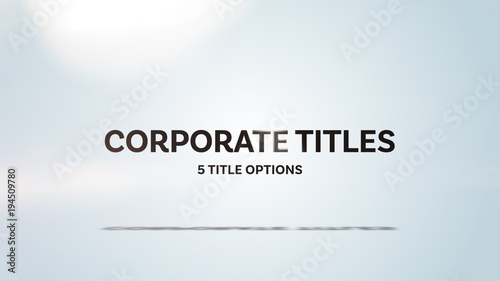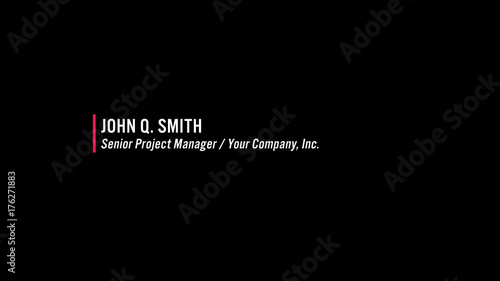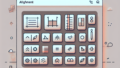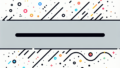Adobe After Effectsでの線の活用法
Adobe After Effectsは、映像制作において非常に強力なツールです。その中でも「線」の活用は、作品に動きや表現力を加えるための重要な要素となります。この記事では、線の描画方法からアニメーション、スタイルの変更、そしてプロジェクトへの具体的な使用例まで、幅広く解説します。プロの映像クリエイターとしての視点から、あなたの悩みを解決するヒントをお届けしますので、ぜひ最後までご覧ください!
制作を加速する!After Effects おすすめ素材&ツール
10点まで無料でダウンロードできて商用利用もOK!今すぐ使えるAfter Effects向けのテンプレート
After Effectsテンプレートも10点まで無料
🎨 VFXや合成もAIで効率化
Adobe Fireflyなら複雑なVFXや合成もAIがサポート。テキスト指示だけで背景を変えたりオブジェクトを追加できます。無料で始められます。
Adobe Fireflyを無料で始める🚀 生成AIも全て込みの最強プラン
動画・画像生成AIを個別契約するより、生成クレジット付きのCCプランがお得。Premiere ProやPhotoshopなど全アプリが使え、制作の全てが完結します。
3か月半額で始める線の描画方法
基本的な線の描き方
線を描くことは、After Effectsの基本中の基本です。まずは、シェイプレイヤーを作成し、ペンツールを選択します。このツールを使うことで、自由自在に線を描くことができ、クリエイティブな表現が可能になります。
また、描いた線のプロパティを調整することで、見た目を大きく変えることができるため、ぜひ色々試してみてください。線を描く際のコツは、まずはシンプルな形から始め、徐々に複雑なデザインに挑戦することです。
ペンツールの使い方とテクニック
ペンツールはAfter Effectsの中でも特に強力なツールです。このツールを使うことで、精密な線を描くことが可能になります。曲線や角度を自由に調整できるため、アニメーションの際にも非常に役立ちます。
テクニックとしては、ポイントを追加したり削除したりすることで、線の形を自在に変えることができます。さらに、アンカーポイントを移動させることで、線のデザインを微調整することも可能です。

線のアニメーション
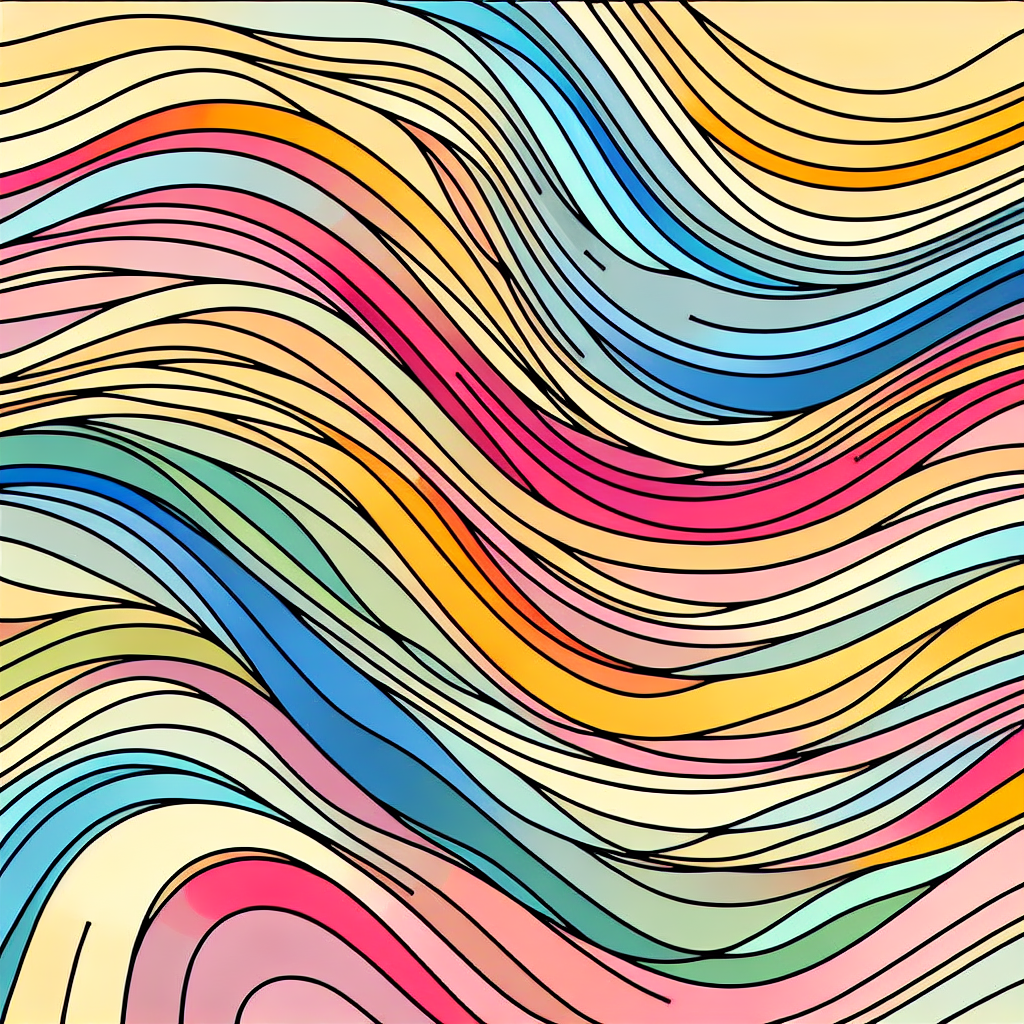
線を動かす基本的な手法
線のアニメーションは、視覚的なインパクトを与えるために非常に重要です。基本的な手法としては、キーフレームを使って線の位置や形状を変化させることが挙げられます。これにより、線が動いているように見せることができます。
例えば、線を描くようにアニメーションさせることで、視聴者の目を引くことができます。この手法は、タイトルやロゴのアニメーションにもよく使われるテクニックです。
モーショングラフィックスでの応用
モーショングラフィックスでは、線のアニメーションが特に効果的です。例えば、線を使って図形を描いたり、情報を視覚的に表現することができます。このように、線を使ったアニメーションは、作品に動的な要素を加えることができます。
さらに、線の色や太さを変えることで、視覚的な変化を演出することができ、より魅力的な映像を作成することができます。
線のスタイルやエフェクト
線の色や太さの変更方法
線のスタイルを変更することは、作品の印象を大きく変えることができます。After Effectsでは、線の色や太さを簡単に変更することができ、これにより表現の幅が広がります。
具体的には、シェイプのプロパティを使って、色を選択したり、太さを調整することができます。これにより、作品のテーマや雰囲気に合わせた線のデザインが可能になります。
特殊エフェクトの適用とカスタマイズ
線に特殊エフェクトを適用することで、さらに独自性を出すことができます。例えば、グラデーションやぼかし効果を使うことで、線に立体感を持たせることができます。
After Effectsには多くのエフェクトが用意されているため、ぜひ色々と試してみて、自分だけのスタイルを見つけてみてください!
プロジェクトへの線の使用例

インスピレーションを得るための作品集
映像制作において、他の作品からインスピレーションを得ることは非常に重要です。線を使った作品は多岐に渡り、アニメーションやグラフィックデザインなど、様々なジャンルで活用されています。
特に、モーショングラフィックスの分野では、線を使ったダイナミックな表現が多く見られます。ぜひ、他のクリエイターの作品を参考にして、自分のスタイルを磨いてみてください。
線を使った具体的なプロジェクトの紹介
線を使ったプロジェクトの一例として、インフォグラフィックスがあります。情報を視覚的に表現するために、線を使ってデータを示すことができます。これにより、視聴者にとってわかりやすく、興味を引く内容に仕上げることができます。
また、線を使ったタイトルアニメーションも非常に人気があります。視覚的なインパクトを与えるために、線を動かしながらタイトルを表示することで、作品全体のクオリティを向上させることができます。
| プロジェクト名 | 使用した線の技法 | 特長 |
|---|---|---|
| インフォグラフィックス | 線によるデータ表示 | 視覚的にわかりやすい |
| タイトルアニメーション | 線の動きでタイトル表示 | インパクトのある演出 |
トラブルシューティング
線が表示されない場合の対処法
線が表示されない場合は、まずレイヤーが非表示になっていないか確認しましょう。レイヤーの目のアイコンをクリックして、表示状態を確認します。また、描画モードが正しく設定されているかも確認することが重要です。
それでも解決しない場合は、コンポジションの設定を見直すことをお勧めします。特に、カメラやライトの設定が影響している場合がありますので、注意が必要です。
アニメーションが意図した通りに動かない時の解決策
アニメーションが思い通りに動かない場合、キーフレームの設定を見直すことが重要です。キーフレームの位置やタイミングが間違っていると、アニメーションが滑らかに動かないことがあります。
また、グラフエディタを使用して、動きの速度や加速を調整することも効果的です。これにより、より自然なアニメーションを実現することができます。

Adobeの製品を最大限に活用するためには、常に新しい技術やテクニックを学び続けることが大切です。ぜひ、Adobe After Effectsを使って、自分だけの映像作品を作り上げてください!
制作を加速する!After Effects おすすめ素材&ツール
10点まで無料でダウンロードできて商用利用もOK!今すぐ使えるAfter Effects向けのテンプレート
After Effectsテンプレートも10点まで無料
🎨 VFXや合成もAIで効率化
Adobe Fireflyなら複雑なVFXや合成もAIがサポート。テキスト指示だけで背景を変えたりオブジェクトを追加できます。無料で始められます。
Adobe Fireflyを無料で始める🚀 生成AIも全て込みの最強プラン
動画・画像生成AIを個別契約するより、生成クレジット付きのCCプランがお得。Premiere ProやPhotoshopなど全アプリが使え、制作の全てが完結します。
3か月半額で始める