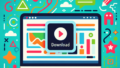Adobe After Effects での 3D 押し出しガイド
こんにちは、アドビユーザーの皆さん!今日は、Adobe After Effectsを使って3D押し出しを行う方法について詳しくご紹介します。映像クリエイターとしての経験を活かし、皆さんの悩みを解決するためのポイントをお届けします。さあ、一緒にクリエイティブな世界を広げていきましょう!
3D押し出しの基本
After Effectsでの3D押し出しの概要
3D押し出しは、2Dのテキストやオブジェクトを立体的に表現する技術です。これにより、映像に深みや動きが生まれ、視覚的に魅力的な作品を作ることができます。After Effectsでは、簡単に3D押し出しを行うことができるため、初心者からプロまで幅広く活用されています。
基本的な手順と操作方法
3D押し出しを行うには、まずはテキストレイヤーを作成し、次にそのレイヤーを3Dレイヤーに変換します。続いて、押し出しの深さや角度を調整することで、立体感を演出します。以下の表は、基本的な手順をまとめたものです。
| ステップ | 操作内容 |
|---|---|
| 1 | テキストレイヤーを作成 |
| 2 | レイヤーを3Dに変換 |
| 3 | 押し出しの深さを設定 |
| 4 | ライトやカメラを追加 |

必要なプラグインと設定

標準機能での3D押し出し
After Effectsの標準機能だけでも3D押し出しは可能ですが、より高度な表現を求める場合は専用のプラグインが役立ちます。標準機能では、シンプルな押し出しが可能ですが、複雑な形状やアニメーションを作成するには限界があります。
推奨プラグインとそのインストール方法
おすすめのプラグインには、Element 3DやCinema 4D Liteがあります。これらのプラグインを使用することで、よりリアルな3D表現が可能になります。インストール方法も簡単で、Adobe Creative Cloudから直接ダウンロードできます。

押し出しを使ったエフェクトとアニメーション
基本的なエフェクトの作成方法
3D押し出しを利用したエフェクトは、視覚的に非常にインパクトがあります。例えば、テキストが押し出されるようなエフェクトを作成することで、視聴者の注意を引くことができます。基本的なエフェクトの作成は、キーフレームを使って動きを設定することで実現可能です。
アニメーションのテクニックと応用例
アニメーションをさらに進化させるためには、カメラの動きやライトの設定を工夫することが重要です。例えば、カメラを動かしながらテキストを押し出すことで、よりダイナミックな表現が可能になります。これにより、作品全体のクオリティがぐっと引き上げられます。
他のソフトウェアとの違い

After EffectsとCinema 4Dの比較
After EffectsとCinema 4Dは、どちらも優れた3D表現が可能ですが、それぞれの特徴があります。After Effectsは主にモーショングラフィックスに強みを持ち、Cinema 4Dはより複雑な3Dモデリングやアニメーションが得意です。用途に応じて使い分けることが大切です。
使い分けのポイントと選び方
モーショングラフィックスがメインならAfter Effects、リアルな3D表現が必要ならCinema 4Dを選ぶと良いでしょう。また、両方のソフトを組み合わせて使用することで、さらに幅広い表現が可能になります。自分のプロジェクトに最適なツールを選びましょう。

トラブルシューティング
よくあるエラーとその解決策
3D押し出しを行う際に発生する一般的なエラーには、レンダリングエラーやプラグインの不具合があります。これらの問題は、ソフトウェアの再起動やプラグインの再インストールで解決することが多いです。トラブルが発生した際は、まずは基本的な対処法を試してみましょう。
パフォーマンス向上のためのヒント
After Effectsのパフォーマンスを向上させるためには、プレビューの解像度を下げたり、不要なレイヤーを非表示にすることが効果的です。また、GPUレンダリングを有効にすることで、処理速度が大幅に向上します。快適に作業を進めるための工夫をしていきましょう。
まとめ
3D押し出しを活用したクリエイティブな表現
3D押し出しは、映像制作において非常に強力なツールです。これを活用することで、視覚的に魅力的なコンテンツを作成することができます。ぜひ、今回の内容を参考にして、あなたの作品に新しい表現を加えてみてください。
今後の学習リソースと参考資料
さらにスキルを向上させるためには、Adobe公式のチュートリアルやオンラインコースを活用するのがおすすめです。特に、Adobeのチュートリアルページでは、様々な技術やテクニックを学ぶことができます。新しい知識を身につけて、さらなるクリエイティブな表現を楽しんでください!