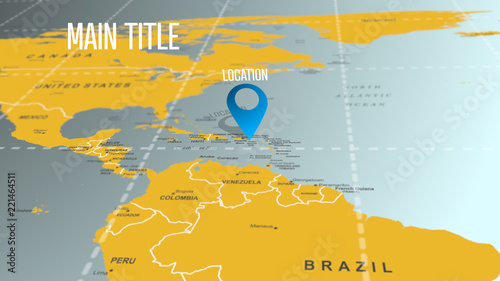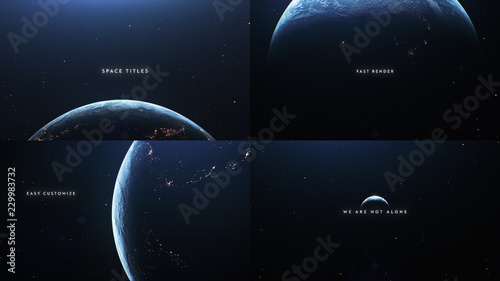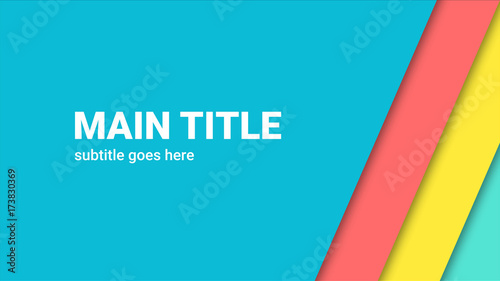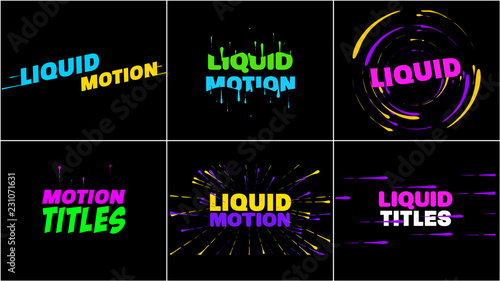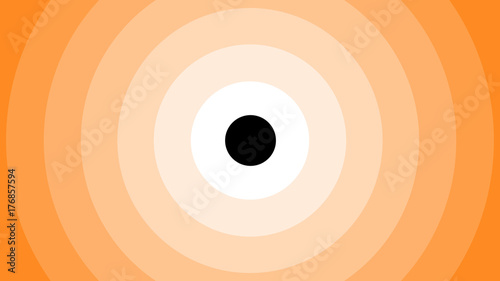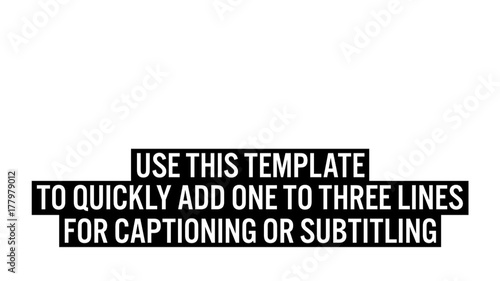Adobe After Effectsでのスローモーション作成ガイド
映像制作の現場で、スローモーションは非常に魅力的な技術です。特に、感情を引き立てたり、ドラマチックな演出を加えたりするのに最適です。この記事では、Adobe After Effectsを使ったスローモーションの作成方法や、プロの映像クリエイターとしての視点からのテクニックを紹介します。さあ、一緒にスローモーションの世界を探求していきましょう!
制作を加速する!After Effects おすすめ素材&ツール
10点まで無料でダウンロードできて商用利用もOK!今すぐ使えるAfter Effects向けのテンプレート
After Effectsテンプレートも10点まで無料
🎨 VFXや合成もAIで効率化
Adobe Fireflyなら複雑なVFXや合成もAIがサポート。テキスト指示だけで背景を変えたりオブジェクトを追加できます。無料で始められます。
Adobe Fireflyを無料で始める🚀 生成AIも全て込みの最強プラン
動画・画像生成AIを個別契約するより、生成クレジット付きのCCプランがお得。Premiere ProやPhotoshopなど全アプリが使え、制作の全てが完結します。
3か月半額で始めるスローモーションの基本
スローモーションとは?
スローモーションは、映像を通常の速度よりも遅く再生する技術です。これにより、一瞬の動きを詳細に観察でき、視聴者に強い印象を与えることができます。特にアクションシーンや感動的な瞬間において、その効果は絶大です。
After Effectsでのスローモーションの利点
Adobe After Effectsを使用することで、スローモーションの制作が非常にスムーズになります。高精度なタイムストレッチやオプティカルフロー機能を活用することで、より自然な動きが実現できます。また、豊富なエフェクトやフィルターを組み合わせることで、映像にさらなる深みを与えることが可能です。
スローモーションの作成方法

基本的な手順
スローモーションを作成するための基本的な手順は以下の通りです。まず、映像素材をAfter Effectsにインポートし、タイムラインに配置します。その後、スローモーションにしたい部分を選択し、タイムストレッチを適用します。最後に、プレビューで確認し、必要に応じて微調整を行います。
タイムストレッチを使ったスローモーション
タイムストレッチは、映像の再生速度を変更するための便利な機能です。映像を右クリックし、「時間」>「タイムストレッチ」を選択することで、スローモーションを簡単に適用できます。スローモーションの速度を調整することで、映像に合わせた効果を出すことができます。
フレームレートの設定と変更
スローモーションを行う際には、フレームレートの設定が重要です。撮影時のフレームレートが高いほど、スムーズなスローモーションが実現できます。After Effectsでは、プロジェクト設定からフレームレートを変更することができます。以下のテーブルを参考に、適切なフレームレートを選びましょう。
| フレームレート | 効果 |
|---|---|
| 24fps | 映画的な質感 |
| 60fps | 滑らかな動き |
| 120fps | 非常に滑らかで詳細なスローモーション |
効果的な設定やテクニック
スローモーションを自然に見せるための設定
スローモーションを自然に見せるためには、適切な設定が必要です。特に、動きの速い対象物をスローモーションにする場合、フレーム補完を活用することで、より滑らかな映像に仕上げることができます。これにより、視聴者に違和感を与えず、自然な流れを保つことができます。
オプティカルフローを活用する方法
オプティカルフローは、スローモーションの映像をより滑らかにするための強力なツールです。この機能を使うことで、フレーム間の動きを解析し、補完することができます。これにより、特に動きの速いシーンでも、スムーズなスローモーションを実現できます。
エフェクトの組み合わせでより印象的に
スローモーションをさらに印象的にするためには、エフェクトの組み合わせが鍵です。例えば、色調補正やぼかし効果を追加することで、映像に深みを与え、視覚的なインパクトを増すことができます。自分のスタイルに合ったエフェクトを探してみましょう。

パフォーマンスの最適化

レンダリング速度を向上させる方法
スローモーション映像のレンダリングは時間がかかることがあります。レンダリング速度を向上させるためには、メモリやCPUの使用状況を確認し、必要に応じて設定を調整しましょう。また、プレビューを低解像度に設定することで、作業中の負担を軽減できます。
プロジェクト設定の最適化
プロジェクト設定を最適化することで、作業効率が大幅に向上します。特に、使用するコーデックや解像度を適切に設定することで、ファイルサイズを抑えつつ、品質を保つことができます。これにより、スムーズな作業が実現します。
ハードウェアとソフトウェアの最適な組み合わせ
After Effectsを使用する際には、ハードウェアとソフトウェアの最適な組み合わせが重要です。高性能なグラフィックボードや十分なRAMを搭載することで、スムーズな動作が期待できます。また、Adobeの最新バージョンを使用することで、新機能やパフォーマンス向上を享受できます。
素材の選び方
スローモーションに適した映像素材の特徴
スローモーションに適した映像素材は、動きが速く、ダイナミックなシーンが含まれているものです。例えば、スポーツやアクションシーンなどは特に効果的です。また、撮影時に高フレームレートで撮影された素材を選ぶことも重要です。
撮影時の注意点とテクニック
スローモーション映像を撮影する際は、高フレームレートでの撮影を心掛けましょう。一般的には、60fps以上で撮影することが推奨されます。また、手ブレを防ぐために三脚を使用することも効果的です。これにより、後処理での負担を軽減できます。
既存の映像素材を利用する方法
既存の映像素材を活用することで、スローモーション制作がより簡単になります。Adobe Stockなどのサービスを利用して、高品質な映像素材を探すことができます。これにより、時間を節約しつつ、プロフェッショナルな仕上がりを実現できます。
トラブルシューティング
よくある問題とその解決策
スローモーション制作において、よくある問題には、映像がカクつく、エフェクトが適用できないなどがあります。これらの問題は、プロジェクト設定やレンダリング設定を見直すことで解決できることが多いです。特に、フレームレートや解像度の設定を確認してみましょう。
エラーコードの対処法
After Effectsで発生するエラーコードは、特定の問題を示しています。例えば、エラーコード「-1609629695」は、メモリ不足を示すことがあります。この場合、不要なアプリケーションを閉じたり、プロジェクトを軽量化することで対処できます。
スローモーション効果がうまく適用できない場合のチェックポイント
スローモーション効果がうまく適用できない場合は、まずタイムストレッチの設定を確認しましょう。また、オプティカルフローの設定が正しいかもチェックすることが重要です。これらのポイントを見直すことで、効果的なスローモーション映像を作成できます。
まとめ
スローモーション制作のポイント
スローモーション制作のポイントは、適切な素材選び、設定の最適化、エフェクトの活用にあります。これらを意識することで、映像のクオリティが大幅に向上します。ぜひ、実践してみてください!
今後の学習リソースと参考リンク
スローモーション制作をさらに深めたい方は、Adobeの公式ガイドやチュートリアルを参考にすると良いでしょう。また、YouTubeなどの動画プラットフォームでも多くの学習リソースが提供されています。Adobe Creative Cloudを活用して、さらなるスキルアップを目指しましょう!
制作を加速する!After Effects おすすめ素材&ツール
10点まで無料でダウンロードできて商用利用もOK!今すぐ使えるAfter Effects向けのテンプレート
After Effectsテンプレートも10点まで無料
🎨 VFXや合成もAIで効率化
Adobe Fireflyなら複雑なVFXや合成もAIがサポート。テキスト指示だけで背景を変えたりオブジェクトを追加できます。無料で始められます。
Adobe Fireflyを無料で始める🚀 生成AIも全て込みの最強プラン
動画・画像生成AIを個別契約するより、生成クレジット付きのCCプランがお得。Premiere ProやPhotoshopなど全アプリが使え、制作の全てが完結します。
3か月半額で始める