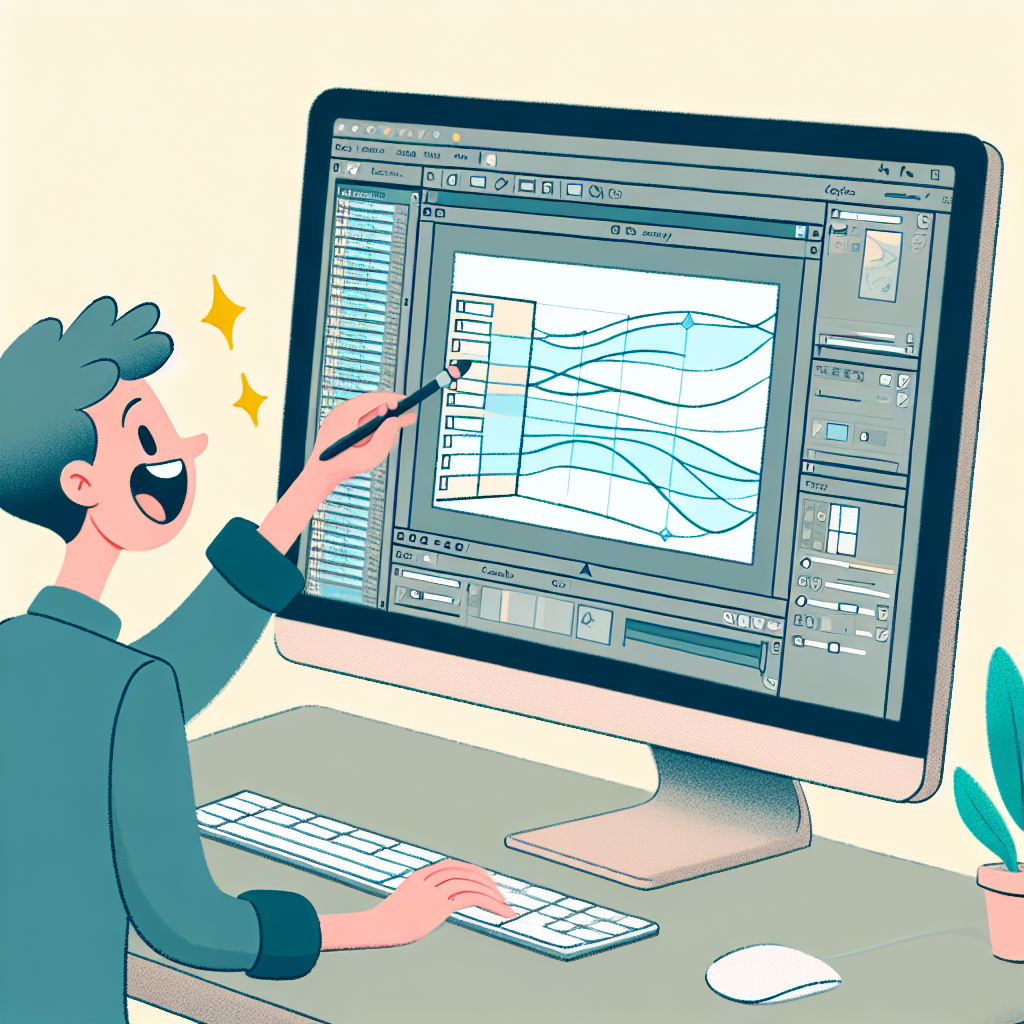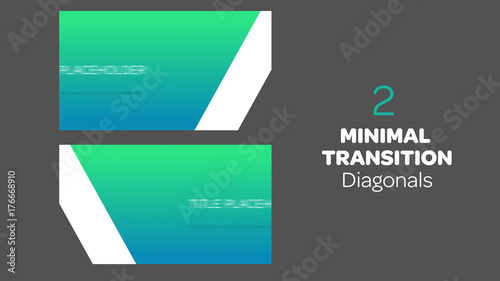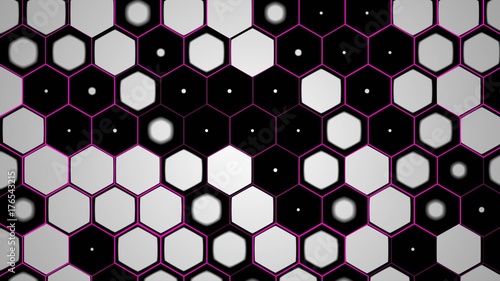Adobe After Effectsにおけるレイヤーの入れ替え方法
映像制作の現場では、Adobe After Effectsを使って様々なエフェクトやアニメーションを作成しますが、レイヤーの管理はその中でも特に重要なポイントです。レイヤーの入れ替えをスムーズに行うことで、作業効率が大幅に向上します。ここでは、プロの映像クリエイターの視点から、レイヤーの入れ替え方法について詳しく解説します。
レイヤーの入れ替え基本手順
レイヤーの入れ替えは、After Effectsの基本操作の一つです。まずは、レイヤーを簡単に入れ替える方法を確認しましょう。
レイヤーを簡単に入れ替える方法
レイヤーを選択し、ドラッグ&ドロップするだけで入れ替えが可能です。これにより、視覚的にレイヤーの位置を確認しながら作業ができます。
ショートカットキーの活用法
効率を上げるためには、ショートカットキーを活用することが鍵です。例えば、選択したレイヤーを上に移動させるには「Ctrl + ↑」、下に移動させるには「Ctrl + ↓」を使用します。これにより、マウスを使わずに素早く作業ができます。

レイヤーの順序が与える影響
レイヤーの順序は、アニメーションやエフェクトの見え方に大きな影響を与えます。ここでは、レイヤーの重なり順について詳しく見ていきましょう。
レイヤーの重なり順について
After Effectsでは、レイヤーが上にあるほど手前に表示されます。したがって、重要な要素は常に上位のレイヤーに配置することが基本です。
表示順がアニメーションに与える影響
アニメーションの際、レイヤーの表示順が異なると、意図した通りに動かないことがあります。特に、マスクやトランジションを使用する場合は、順序をしっかり確認しましょう。
複数レイヤーの同時入れ替えテクニック
複数のレイヤーを同時に入れ替える必要がある場合、効率的な方法を知っておくと便利です。ここでは、そのテクニックを紹介します。
効率的な複数レイヤーの入れ替え方法
複数のレイヤーを選択し、ドラッグすることで一度に入れ替えることができます。また、Shiftキーを押しながら選択すると、連続したレイヤーを簡単に選択できます。
グループ化を活用した入れ替えテクニック
レイヤーをグループ化することで、まとめて移動させることが可能になります。これにより、作業が一層スムーズになります。
入れ替え後の調整ポイント
レイヤーを入れ替えた後は、アニメーションやエフェクトの調整が必要です。ここでは、その手順について解説します。
アニメーションの再設定手順
レイヤーの位置が変わると、アニメーションの動きも見直す必要があります。特に、キーフレームの位置を確認し、必要に応じて再設定しましょう。
エフェクトの調整と確認
入れ替えた後は、エフェクトが正しく適用されているかもチェックが必要です。特に、エフェクトの強度や設定を再確認して、意図した見え方になっているか確認しましょう。
トラブルシューティングガイド
レイヤーの入れ替え後に問題が発生することもあります。ここでは、よくあるトラブルとその対処法について説明します。
レイヤー入れ替え後の表示問題の対処法
レイヤーが正しく表示されない場合、表示順やエフェクトの設定を再確認しましょう。また、レイヤーの可視性がオフになっていないかもチェックしてみてください。
エフェクトが適用されない場合の解決策
エフェクトが適用されない場合は、レイヤーの状態を確認し、エフェクトが正しいレイヤーに適用されているか確認します。必要に応じて、エフェクトを再適用することも効果的です。
| トラブルの種類 | 対処法 |
|---|---|
| レイヤーが表示されない | 表示順や可視性を確認 |
| エフェクトが適用されない | エフェクトの適用先を確認 |
| アニメーションがずれる | キーフレームの位置を再確認 |
これらのポイントを押さえて、Adobe After Effectsでのレイヤーの入れ替えをマスターしましょう!さらに、Adobe After Effectsの公式サイトで最新情報をチェックするのも忘れずに!
制作を加速する!After Effects おすすめ素材&ツール
10点まで無料でダウンロードできて商用利用もOK!今すぐ使えるAfter Effects向けのテンプレート
After Effectsテンプレートも10点まで無料
🎨 VFXや合成もAIで効率化
Adobe Fireflyなら複雑なVFXや合成もAIがサポート。テキスト指示だけで背景を変えたりオブジェクトを追加できます。無料で始められます。
Adobe Fireflyを無料で始める🚀 生成AIも全て込みの最強プラン
動画・画像生成AIを個別契約するより、生成クレジット付きのCCプランがお得。Premiere ProやPhotoshopなど全アプリが使え、制作の全てが完結します。
3か月半額で始める