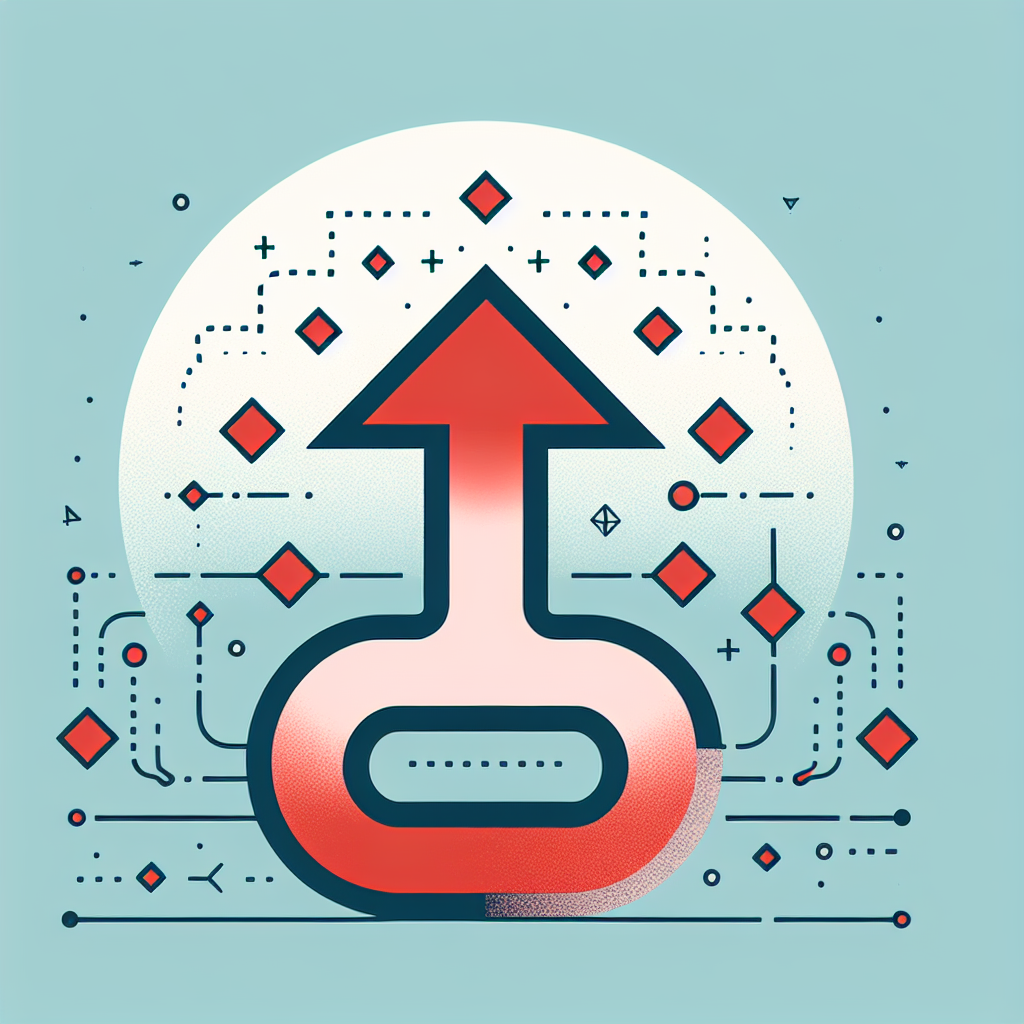Adobe After Effectsでアンカーポイントが表示されない問題の解決法
映像クリエイターの皆さん、こんにちは!Adobe After Effectsを使っていると、時には思わぬトラブルに見舞われることがありますよね。特に、アンカーポイントが表示されないという問題は、多くのユーザーが直面する悩みの一つです。この記事では、プロの目線からその解決法をお伝えしますので、ぜひ最後まで読んで、自分の作業に役立ててくださいね!
アンカーポイントが表示されない理由
アンカーポイントの基本理解
まず、アンカーポイントとは何かを理解しておくことが重要です。アンカーポイントは、オブジェクトの回転やスケーリングを行う際の基準点です。このポイントを正しく設定することで、アニメーションがスムーズに行えるようになります。プロの映像クリエイターとして、これを把握しておくことは必須ですよ!
表示されない主な原因
アンカーポイントが表示されない原因は様々ですが、主に以下のようなことが考えられます。
- レイヤーがロックされている
- 表示設定が変更されている
- ソフトウェアのバグや不具合
これらの原因を一つずつ確認していくことで、問題を解決する手助けになります。
アンカーポイントの表示方法

アンカーポイントを表示する手順
それでは、アンカーポイントを表示するための具体的な手順を見ていきましょう。まず、レイヤーを選択し、次に「表示」メニューから「アンカーポイント」を選びます。これで、アンカーポイントが表示されるはずです。簡単な手順ですが、見逃しがちなポイントでもあります!
ショートカットキーの活用法
さらに、ショートカットキーを活用することで、作業効率を大幅に向上させることができます。アンカーポイントを表示するためのショートカットは「A」です。このキーを押すことで、素早くアンカーポイントを表示することが可能です。ぜひ、覚えておきましょう!

設定の確認
環境設定の見直し
次に、環境設定を見直すことも大切です。After Effectsの環境設定を確認し、表示に関する設定が正しく行われているか確認しましょう。特に、GPUの設定が影響を与えることもあるので、注意が必要です。
レイヤー設定の確認
レイヤーの設定も重要なポイントです。レイヤーが正しく選択されているか、また、ロックされていないかを確認してください。これらの設定が間違っていると、アンカーポイントが表示されない原因となります。
バグや不具合の対処法
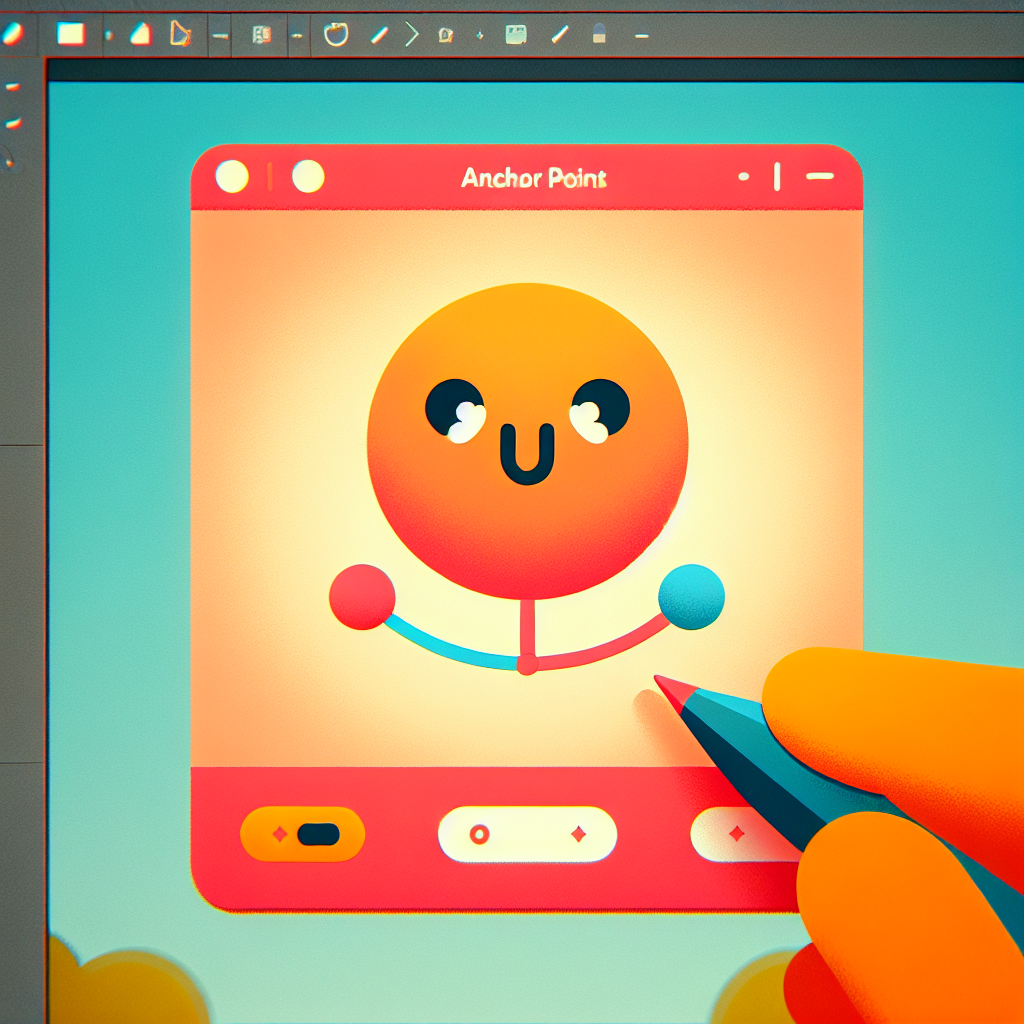
After Effectsのバージョン確認
ソフトウェアのバージョンが古い場合、バグが発生することがあります。常に最新のバージョンを使用することで、こうした問題を未然に防ぐことができます。Adobeの公式サイトで最新の情報をチェックしましょう。
バグ修正のためのアップデート方法
アップデートは非常に簡単です。Adobe Creative Cloudアプリを開き、After Effectsのアップデートを行うだけでOKです。これにより、既知のバグが修正されることが多いので、定期的に行うことをお勧めします。
他のユーザーの事例
フォーラムやコミュニティでの体験談
他のユーザーの体験談を参考にすることも、問題解決の手助けになります。Adobeの公式フォーラムや、Redditなどのコミュニティで同様の問題を抱えたユーザーの投稿を探してみましょう。実際の解決策が見つかるかもしれません。
解決策を共有しているサイトの紹介
例えば、Adobeのサポートページでは、多くのトラブルシューティング情報が掲載されています。ぜひ活用して、あなたの問題を解決してくださいね!
作業効率の向上
アンカーポイントを使わない代替手段
アンカーポイントが表示されない場合、代替手段を考えることも一つの手です。例えば、オブジェクトの位置やスケールを直接数値で入力することで、精度の高い操作が可能です。これにより、作業を続行することができます。
作業をスムーズに進めるためのヒント
作業をよりスムーズに進めるためには、定期的に作業環境を整理することが重要です。不要なレイヤーやエフェクトを削除することで、作業効率が向上します。また、プロジェクトを小分けにして管理することも、トラブルを減らすために有効です。
まとめ
問題解決のためのポイント整理
アンカーポイントが表示されない問題は、様々な原因が考えられますが、基本的な設定を見直すことで多くの場合解決できます。環境設定やレイヤー設定を確認し、ショートカットキーを活用することで、スムーズに作業を進めましょう。
今後の対策と予防法
今後は、定期的にソフトウェアをアップデートし、他のユーザーの事例を参考にすることで、トラブルを未然に防ぐことができます。映像制作は楽しい作業ですが、トラブルが少ない方がよりクリエイティブな時間を過ごせますよ!