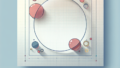Adobe After Effectsにおけるマスクの固定と拡大方法
映像制作において、マスクは非常に重要な役割を果たします。特に、Adobe After Effectsを使っているプロのクリエイターにとって、マスクの固定や拡大は頻繁に行う作業です。このガイドでは、マスクの固定方法から拡大時の調整、アニメーションの追加まで、詳しく解説していきます。さあ、一緒にマスクマスターになりましょう!
マスクの固定方法
マスクを特定の位置に固定する手順
マスクを特定の位置に固定することは、映像のクオリティを保つために不可欠です。まず、マスクを作成した後、固定したいレイヤーを選択し、マスクの位置を調整します。この際、キーフレームを使用して位置を固定することで、動きのある映像でもマスクが適切に適用されます。

動いているオブジェクトに対するマスクの固定テクニック
動いているオブジェクトにマスクを適用する際は、トラッキング機能を利用すると便利です。オブジェクトの動きを追跡し、その動きに合わせてマスクを自動的に調整することができます。これにより、手動での調整が減り、効率的に作業が進められます。
拡大時のマスクの調整

拡大に伴うマスクのサイズと位置の調整方法
映像を拡大する際には、マスクのサイズと位置を再調整する必要があります。拡大した後、マスクのプロパティを開き、サイズを変更することで、映像に合わせた最適なマスクを作成できます。特に、ズームインするシーンでは、マスクの調整が重要です。
マスクの変化に対する具体的なテクニック
マスクの変化に対しては、エッジを柔らかくする「フェザー」機能を活用すると良いでしょう。これにより、マスクの境界が滑らかになり、自然な仕上がりになります。また、マスクの不透明度を調整することで、よりダイナミックな映像表現が可能です。
マスクのアニメーション
マスク拡大時のアニメーション効果の追加方法
マスクを拡大する際にアニメーション効果を追加することで、視覚的なインパクトを与えることができます。エフェクトパネルから「マスクパス」を選択し、キーフレームを設定することで、スムーズな拡大アニメーションを作成できます。
スムーズな拡大のための設定とコツ
スムーズな拡大を実現するためには、イージングを活用することがポイントです。キーフレームの速度を調整することで、マスクの動きが自然になり、視聴者にとって心地よい映像体験を提供できます。
マスクの影響範囲

拡大した際のマスクの影響範囲の理解
マスクの影響範囲を理解することは、映像制作において非常に重要です。拡大した際に、どの部分がマスクの影響を受けるのかを把握することで、より効果的な演出が可能になります。
影響範囲を適切に設定する方法
影響範囲を適切に設定するには、マスクの「インバース」オプションを使用することが有効です。このオプションを使うことで、特定の部分だけをマスクすることができ、映像全体のバランスを保ちながら編集が進められます。
トラブルシューティング
マスクがずれる問題の解決策
マスクがずれてしまうことは、映像制作ではよくあるトラブルです。これを防ぐためには、マスクを作成した後に、必ず位置を確認し、必要に応じてキーフレームを調整することが大切です。
意図しない部分が表示される場合の対策
意図しない部分が表示される場合は、マスクの設定を見直す必要があります。特に、マスクの「不透明度」や「フェザー」の設定を確認し、適切な値に調整することで、問題を解決できます。
よくある問題とその解決法まとめ
| 問題 | 解決策 |
|---|---|
| マスクがずれる | キーフレームの位置を確認し、調整する |
| 不必要な部分が表示される | マスクの不透明度やフェザーを調整する |
| アニメーションがスムーズでない | イージングを使って速度を調整する |
これらのテクニックを駆使して、Adobe After Effectsでのマスク操作をマスターしましょう。映像制作のクオリティが格段に向上しますよ!さらに、AdobeのAfter Effectsを使いこなすことで、よりクリエイティブな表現が可能になります。