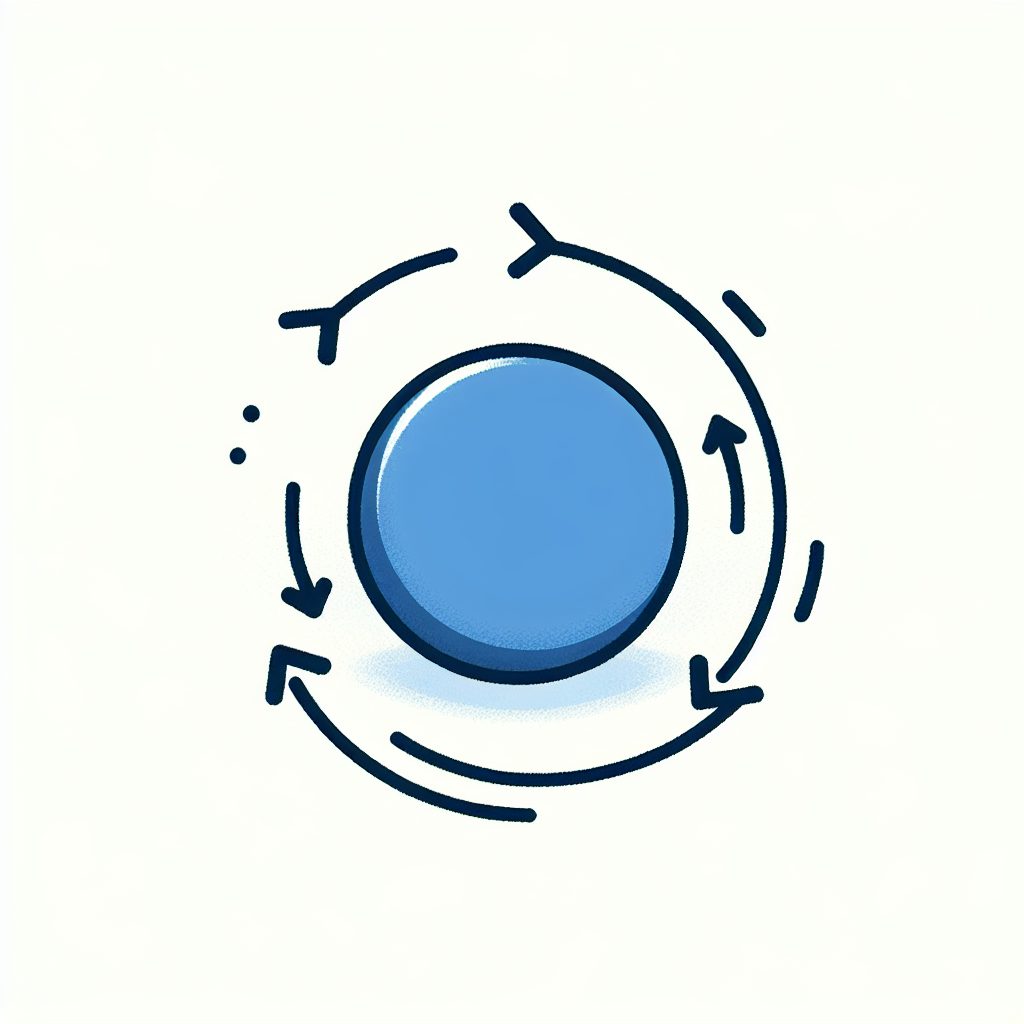Adobe After Effectsでの回転ループアニメーションの完全ガイド
こんにちは、映像クリエイターの皆さん!今日は、Adobe After Effectsを使った回転ループアニメーションの作成方法について深掘りしていきます。アニメーションの基本から、エクスプレッションの活用法、さらにはパフォーマンスの最適化まで、幅広くカバーしますので、最後までお付き合いくださいね!
回転アニメーションの基本
After Effectsでのオブジェクトの回転方法
まずは基本中の基本、オブジェクトの回転方法から始めましょう。After Effectsでは、オブジェクトを選択し、回転プロパティを使って簡単に回転させることができます。回転の単位はデフォルトで度(°)ですが、必要に応じてラジアンに変更することも可能です。

キーフレームを使ったアニメーション設定
次に、キーフレームを使って回転アニメーションを設定する方法を見ていきましょう。キーフレームを追加することで、特定の時間におけるオブジェクトの回転角度を指定できます。これにより、スムーズなアニメーションを実現することが可能です。
| 時間(秒) | 回転角度(°) |
|---|---|
| 0 | 0 |
| 1 | 90 |
| 2 | 180 |
| 3 | 270 |
| 4 | 360 |
ループさせるための設定

スムーズなループを実現する手順
回転アニメーションをループさせるための手順は意外とシンプルです。まず、アニメーションの最初と最後のキーフレームを同じ値に設定します。これにより、アニメーションが自然に繰り返されるようになります。
ループの種類とその使い方
ループにはいくつかの種類がありますが、代表的なものは「オフセットループ」と「サイクルループ」です。オフセットループは、アニメーションが繰り返されるたびに少しずつ変化を加える方法で、動きにダイナミズムを与えます。一方、サイクルループは、同じ動きを繰り返すことでシンプルさを追求します。

エクスプレッションを活用する
回転ループ用エクスプレッションの紹介
エクスプレッションを使うことで、より高度なループアニメーションを簡単に作成できます。特に「loopOut」エクスプレッションを使うと、指定したキーフレームの間で自動的にループさせることができるため、手間が省けます。
エクスプレッションの適用方法と注意点
エクスプレッションを適用するには、プロパティのAlt(Option)キーを押しながらクリックします。ただし、エクスプレッションを使う際には、アニメーションの動きに注意を払い、意図した通りに動作するか確認することが重要です。
パフォーマンスの最適化
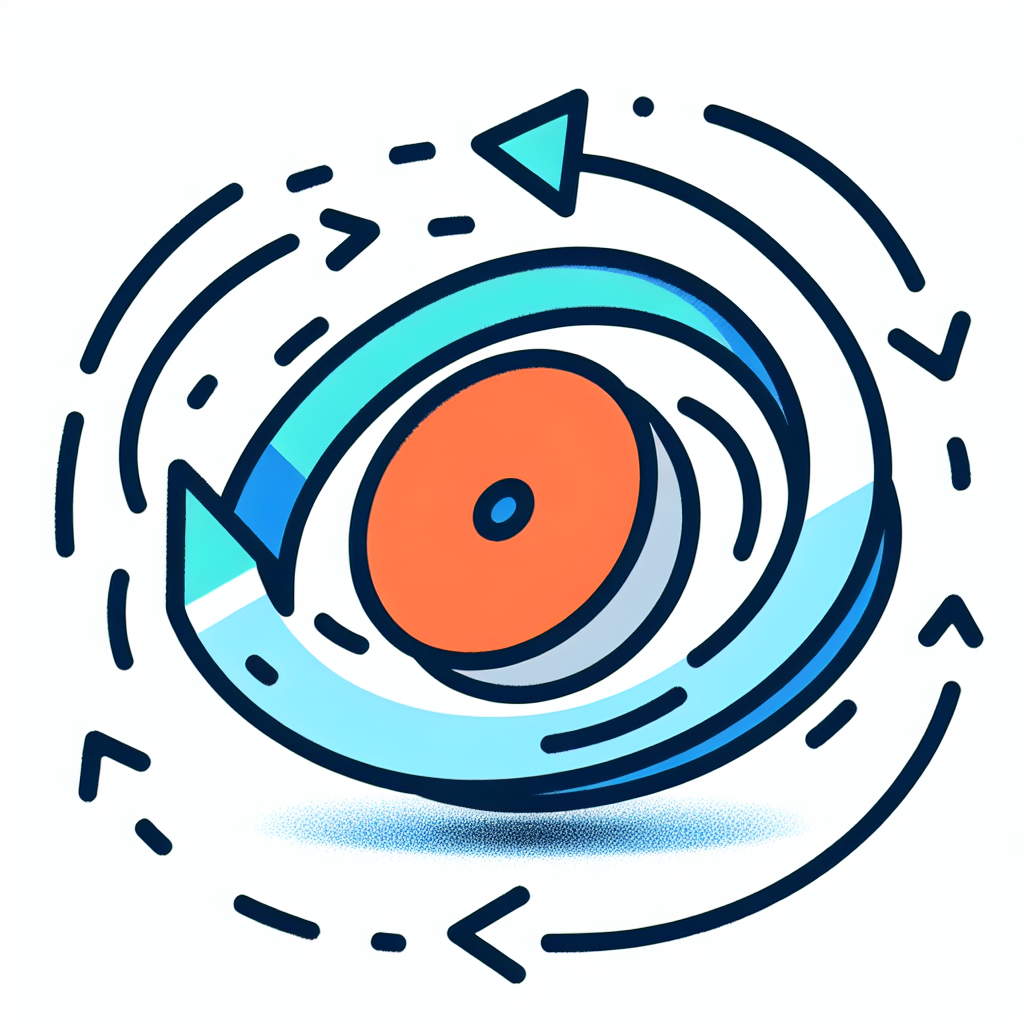
ループアニメーションのパフォーマンス向上テクニック
ループアニメーションを作成する際は、パフォーマンスにも気を配りましょう。特に、レイヤーの数が多くなるとレンダリング時間が延びるため、不要なレイヤーは削除するか、プリコンポーズを活用して整理しましょう。
注意すべき設定とその影響
また、エフェクトやトランジションの設定もパフォーマンスに影響を与えます。特に重いエフェクトは、リアルタイムプレビューが遅くなる原因となるため、必要ない場合はオフにするか、シンプルなものに置き換えましょう。

トラブルシューティング
回転アニメーションがループしない場合の原因
ループアニメーションがうまく機能しない場合、まずはキーフレームの設定を確認しましょう。最初と最後のキーフレームが同じ値でないと、ループが正常に行われません。また、エクスプレッションを使用している場合は、その記述ミスも考えられます。
意図した通りに動かない時の解決策
アニメーションが意図した通りに動かない場合、タイムラインの設定を見直してみてください。特に、時間の設定やレイヤーの順序が影響することがあります。必要に応じて、エクスプレッションやキーフレームの調整を行い、動きを確認しましょう。
まとめ
回転アニメーションとループの重要ポイント
回転アニメーションは、映像に動きを与える重要な要素です。ループさせることで、視覚的なインパクトを高めることができます。今回紹介したテクニックを活用して、より魅力的なアニメーションを作成してみてください。
次のステップとしての応用技術
次のステップとして、さらに複雑なアニメーションやエクスプレッションの応用技術に挑戦してみましょう。Adobe After Effectsを使いこなすことで、あなたの映像制作の幅が広がりますよ!