Adobe After Effectsの自動保存機能を徹底解説
映像クリエイターの皆さん、こんにちは!プロの映像制作において、データの消失は大きな悩みの一つですよね。特に、長時間かけて作成した作品が突然消えてしまったら、心が折れてしまいます。そこで、Adobe After Effectsの自動保存機能を使いこなすことで、安心して作業を進めることができます。今回は、自動保存機能の設定方法からその信頼性、トラブルシューティングまで、詳しく解説します!
自動保存の設定方法
自動保存を有効にする手順
まずは自動保存機能を有効にする手順を見ていきましょう。After Effectsを起動したら、メニューから「編集」→「環境設定」→「自動保存」を選択します。ここで自動保存を有効にするチェックボックスをオンにするだけ!これで準備完了です。
設定画面の見方とオプション
自動保存の設定画面では、保存間隔やファイル名の設定が行えます。特に、保存ファイル名にプロジェクト名を含めるオプションが便利です。これにより、どのファイルがどのプロジェクトに関連しているのか一目でわかります。

自動保存の頻度
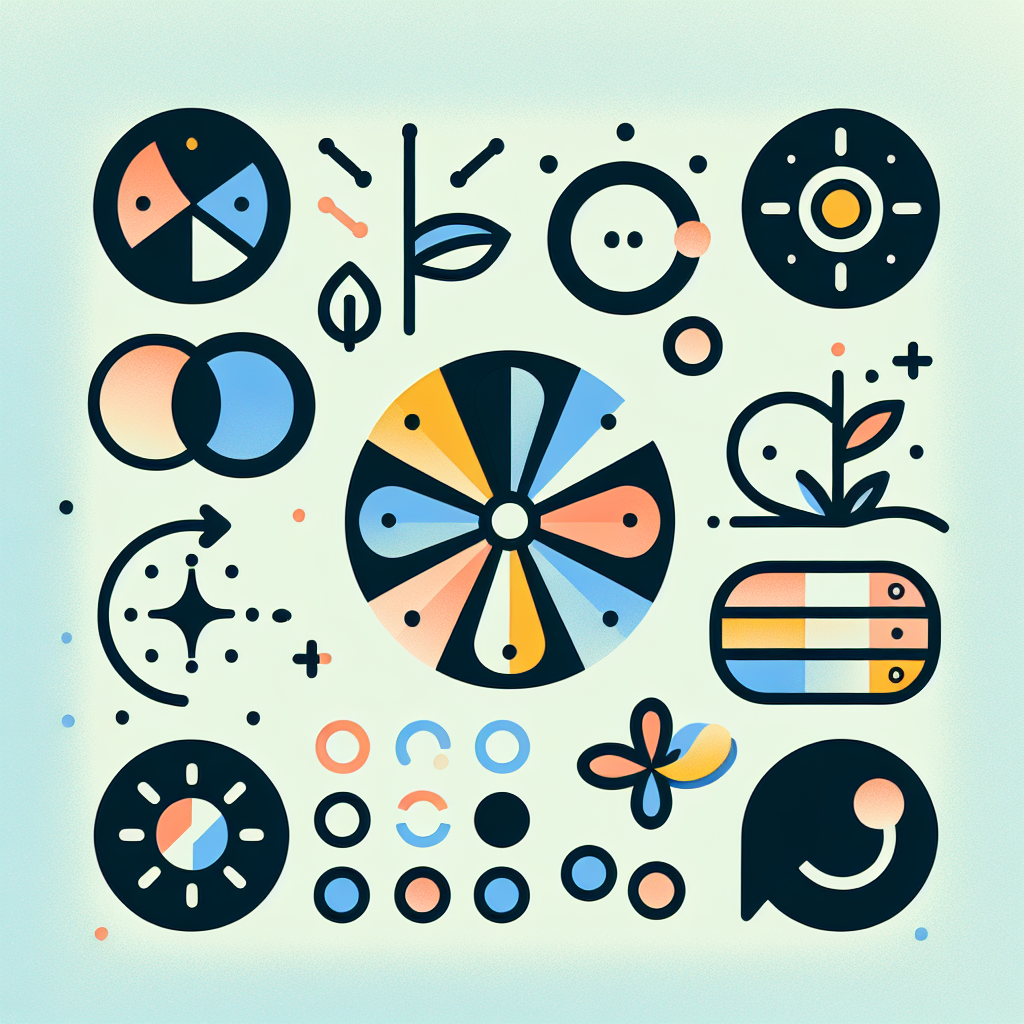
自動保存の間隔を調整する方法
自動保存の間隔は、プロジェクトの内容や作業の進行具合に応じて調整可能です。設定画面で「保存間隔」を選択し、任意の時間を設定しましょう。例えば、5分ごとや10分ごとなど、自分に合った頻度を選ぶことができます。
最適な自動保存の設定頻度とは
一般的には、5分ごとの自動保存が推奨されます。特に複雑なエフェクトや大量のレイヤーを扱う場合は、短い間隔での保存が安心です。自分の作業スタイルに合わせて調整してみてください。
自動保存のデータの場所
自動保存ファイルの保存先
自動保存されたファイルは、デフォルトではプロジェクトフォルダ内の「Adobe After Effects Auto-Save」フォルダに保存されます。この場所を確認しておくことで、万が一の時にもすぐにアクセスできます。
自動保存データへのアクセス方法
自動保存データにアクセスするには、After Effectsを再起動し、プロジェクトを開く際に自動保存ファイルを選択します。これにより、最後に保存された状態を復元することができます。

自動保存の信頼性
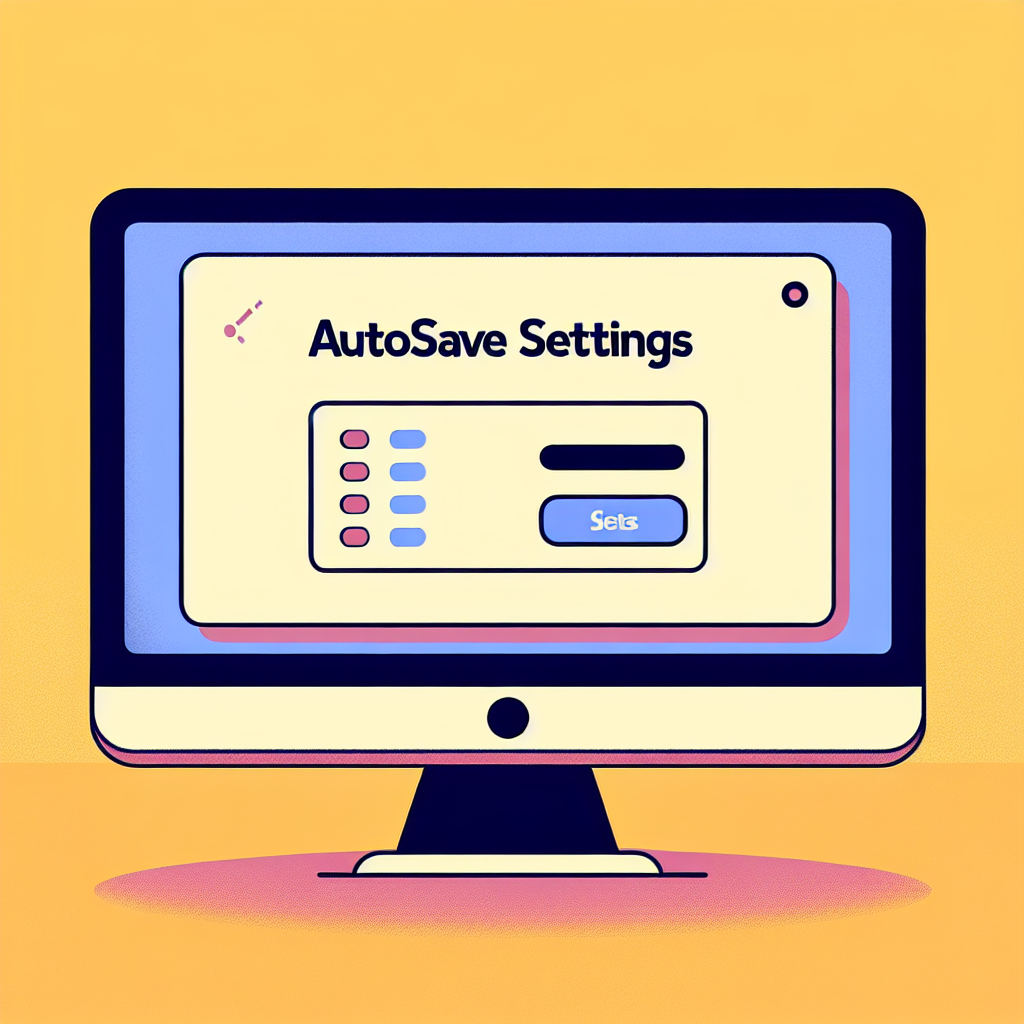
自動保存機能の信頼性について
自動保存機能は非常に信頼性が高く、Adobeの技術によって支えられています。ただし、必ずしも100%の安全を保証するわけではありませんので、定期的に手動で保存することも忘れずに行いましょう。
データ消失リスクとその対策
自動保存が機能しなかった場合に備えて、外部ストレージやクラウドサービスにバックアップを取ることをお勧めします。例えば、Adobe Creative Cloudを利用すれば、常に最新の状態を保つことができます。
自動保存のトラブル
自動保存機能が働かない場合の対処法
自動保存機能が働かない場合、設定が無効になっている可能性があります。まずは設定画面を確認し、チェックボックスがオンになっているか確認しましょう。また、ソフトウェアのバージョンが最新かどうかもチェックしてください。
設定が反映されない理由と解決策
設定が反映されない場合、環境設定ファイルの破損が考えられます。この場合は、After Effectsを再インストールすることで解決できることがあります。データを失わないように、事前にバックアップを取っておくことが大切です。
まとめ
自動保存機能を活用するためのポイント
自動保存機能を活用することで、データの消失リスクを大幅に減少させることができます。設定をしっかり行い、自分に合った保存頻度を見つけることが重要です。安心して作業に集中できる環境を整えましょう!
より安全に作業するためのアドバイス
最後に、定期的な手動保存とバックアップの習慣を身につけることをお勧めします。特に大事なプロジェクトや納期が迫っている時は、こまめに保存を行うことで、万が一のトラブルに備えましょう。
Adobeの便利なサービスについては、ぜひAdobe Creative Cloudをチェックしてみてください!


