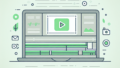Adobe After Effectsでの矢印の伸びるアニメーション作成ガイド
こんにちは、アドビユーザーの皆さん!今日は、Adobe After Effectsを使った矢印の伸びるアニメーションの作成方法についてお話しします。映像クリエイターとして、アニメーションは作品の魅力を引き出す重要な要素です。これからご紹介するテクニックを使えば、あなたのプロジェクトも一段と輝くことでしょう!
矢印を伸ばす基本的な方法
矢印の作成手順
まずは、基本的な矢印の作成から始めましょう。After Effectsを開き、新しいコンポジションを作成します。その後、ペンツールを使って矢印の形を描きます。シンプルな矢印のデザインからスタートするのがポイントです!

矢印のサイズ変更と調整
次に、矢印のサイズを変更して調整します。選択ツールを使って矢印を選び、スケールプロパティを調整することで、サイズを自在に変えることができます。細かい調整を行うことで、よりプロフェッショナルな仕上がりになりますよ!
矢印のアニメーションを作成する
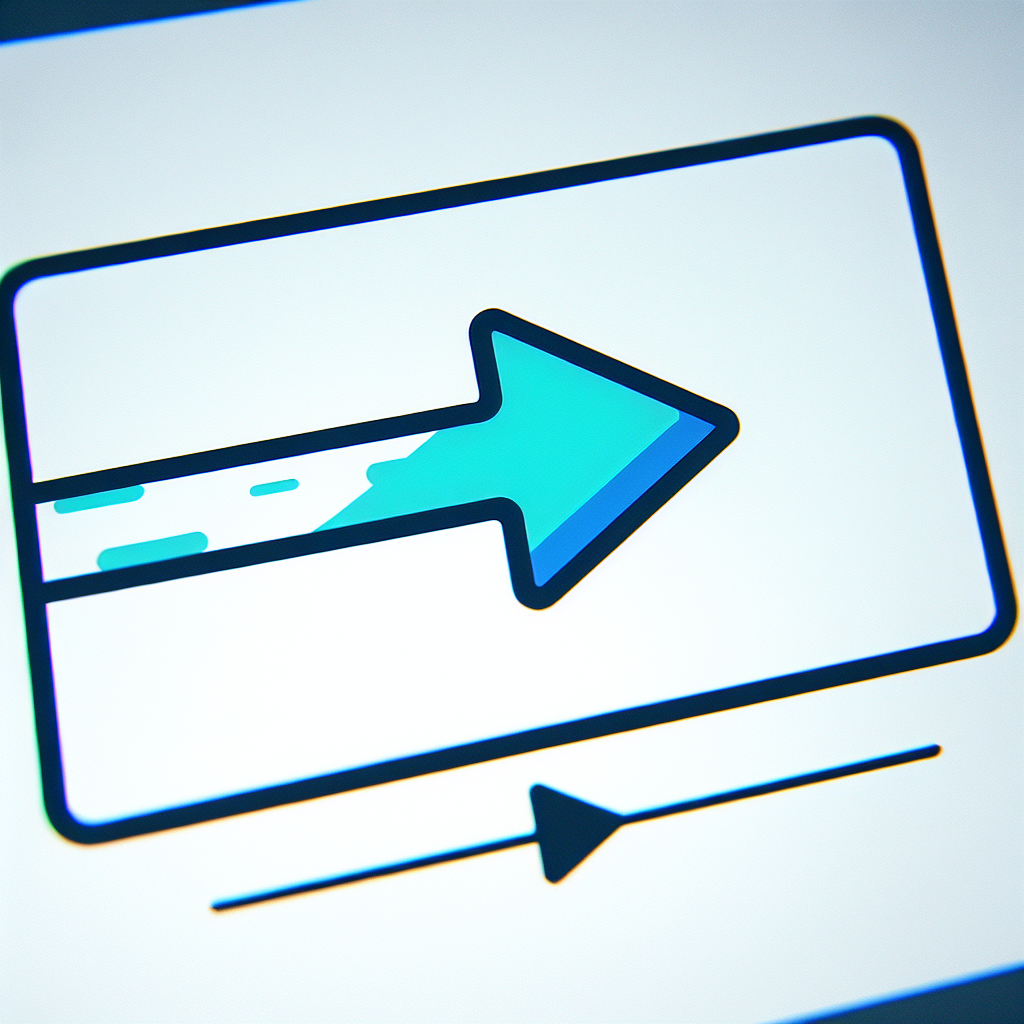
矢印が伸びるアニメーションの基本テクニック
矢印のアニメーションは、視聴者の目を引くための重要な要素です。ここでは、矢印が伸びる動きを実現する基本的なテクニックを紹介します。まずは、矢印のスケールプロパティにキーフレームを設定し、開始時と終了時のサイズを決めます。
キーフレームを使ったアニメーションの設定
キーフレームを使うことで、アニメーションに動きを与えることができます。タイムライン上でスケールの値を変更し、アニメーションのタイミングを調整することで、滑らかな動きを実現します。これにより、矢印が伸びる瞬間が強調され、視覚的なインパクトが増します。
エフェクトを追加して魅力的にする
矢印にエフェクトを適用する方法
アニメーションが完成したら、エフェクトを追加してさらに魅力を引き出しましょう。After Effectsには多くのエフェクトが用意されており、例えば「グロー」や「シャドウ」を使うことで、矢印に立体感を与えることができます。
エフェクトを使った伸びる動きの強調
エフェクトを活用することで、矢印の伸びる動きをより強調することができます。エフェクトコントロールパネルで調整を行い、アニメーションに動的な要素を加えることが可能です。これにより、視聴者の注意を引くことができます。
プロジェクトの効率化
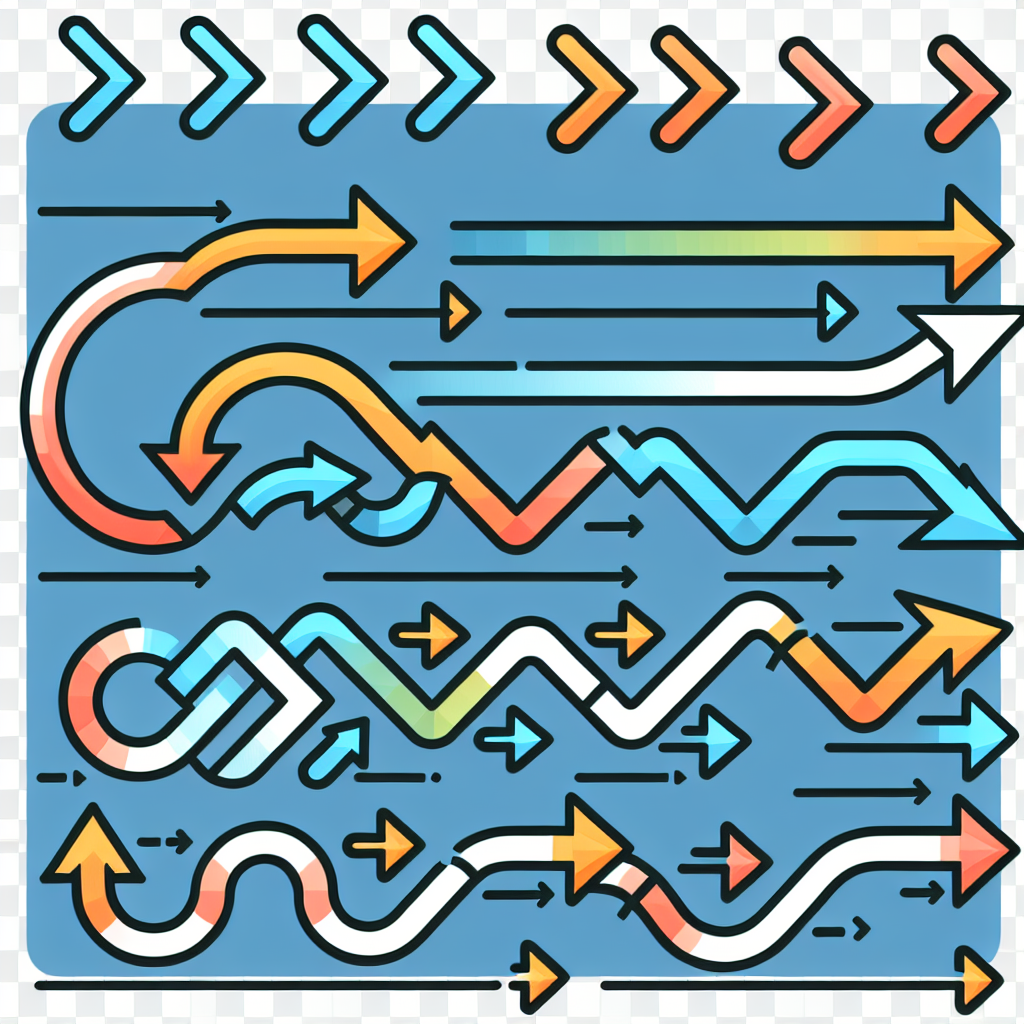
ショートカットキーを活用する
作業を効率化するためには、ショートカットキーの活用が不可欠です。よく使う機能に対してショートカットを覚えることで、作業スピードが格段に向上します。例えば、スケールのプロパティを表示するには「S」を押すだけでOKです!
便利なプラグインやツールの紹介
さらに、プロジェクトを効率化するために便利なプラグインを活用してみましょう。Adobeの公式サイトでは、多くのプラグインが紹介されています。これらを使うことで、作業の幅が広がり、クオリティも向上します。
| 機能 | ショートカットキー |
|---|---|
| スケールの表示 | S |
| 位置の表示 | P |
| 不透明度の表示 | T |
トラブルシューティング
矢印が思うように伸びない場合の対処法
アニメーションを作成していると、思うように矢印が伸びないこともあります。その場合は、キーフレームの位置や値を再確認してみましょう。また、レイヤーの順序やエフェクトの設定も見直すと良いでしょう。
アニメーションが再生されない時の解決策
アニメーションが再生されない場合は、タイムラインの設定やプレビューの設定を確認することが重要です。必要に応じて、RAMプレビューを使って確認してみてください。これで問題が解決することが多いですよ!
まとめ
学んだことの振り返り
今回は、Adobe After Effectsを使った矢印の伸びるアニメーションの作成方法についてお話ししました。基本的な作成手順からアニメーションの設定、エフェクトの追加まで、幅広く学ぶことができましたね。
さらなる学習リソースの紹介
さらにスキルを向上させたい方は、Adobeの公式チュートリアルやオンラインコースを利用してみてください。新しい技術やトレンドを学ぶことで、あなたの映像制作の幅が広がります!