Adobe After Effectsでループをさせない方法
映像制作の現場で、アニメーションやエフェクトが意図せずループしてしまうことはありませんか?特にプロの映像クリエイターにとって、細部にこだわることは非常に重要です。この記事では、Adobe After Effectsを使ってループをさせないための具体的な方法を解説します。さあ、あなたの映像作品をより洗練されたものにしましょう!
特定のアニメーションやエフェクトをループさせない方法
ループを解除したいアニメーションの設定
まずは、ループを解除したいアニメーションを選択します。アニメーションの設定を開き、ループのオプションを確認しましょう。ここで「ループ」をオフにすることで、アニメーションが1回だけ再生されるようになります。

エフェクトのループ解除手順
次に、エフェクトのループを解除する方法です。エフェクトを選択し、エフェクトコントロールパネルでループ設定を見つけます。ここでも「ループ」をオフにすることで、エフェクトが意図せず繰り返されないように設定できます。
ループ設定の解除手順

ループオプションの確認
ループ設定を解除するためには、まずループオプションを確認することが重要です。タイムライン上でアニメーションやエフェクトを右クリックし、「ループ」を選択して設定を確認します。これにより、どの部分がループしているのかを把握できます。
キーフレームの設定と調整
キーフレームの設定も重要です。キーフレームを使ってアニメーションの動きを調整することで、ループを避けることができます。必要に応じてキーフレームを追加したり、削除したりして、スムーズな動きを実現しましょう。
| 手順 | 詳細 |
|---|---|
| 1 | アニメーションを選択 |
| 2 | 右クリックで「時間」メニューを開く |
| 3 | ループをオフにする |
ループさせない場合のタイムラインの扱い
キーフレームの配置方法
タイムラインでのキーフレームの配置は、アニメーションの流れに大きな影響を与えます。キーフレームを適切に設定することで、ループを防ぎつつ、自然な動きを実現できます。特に、キーフレーム間の距離を調整することで、スピード感を変えることも可能です。
タイムラインの効率的な編集テクニック
タイムラインを効率的に編集するためのテクニックもあります。レイヤーをグループ化したり、ショートカットキーを活用することで、作業をスピードアップできます。また、タイムラインの拡大・縮小を使って、細かい調整を行うこともおすすめです。

ループを避けるためのエクスポート設定
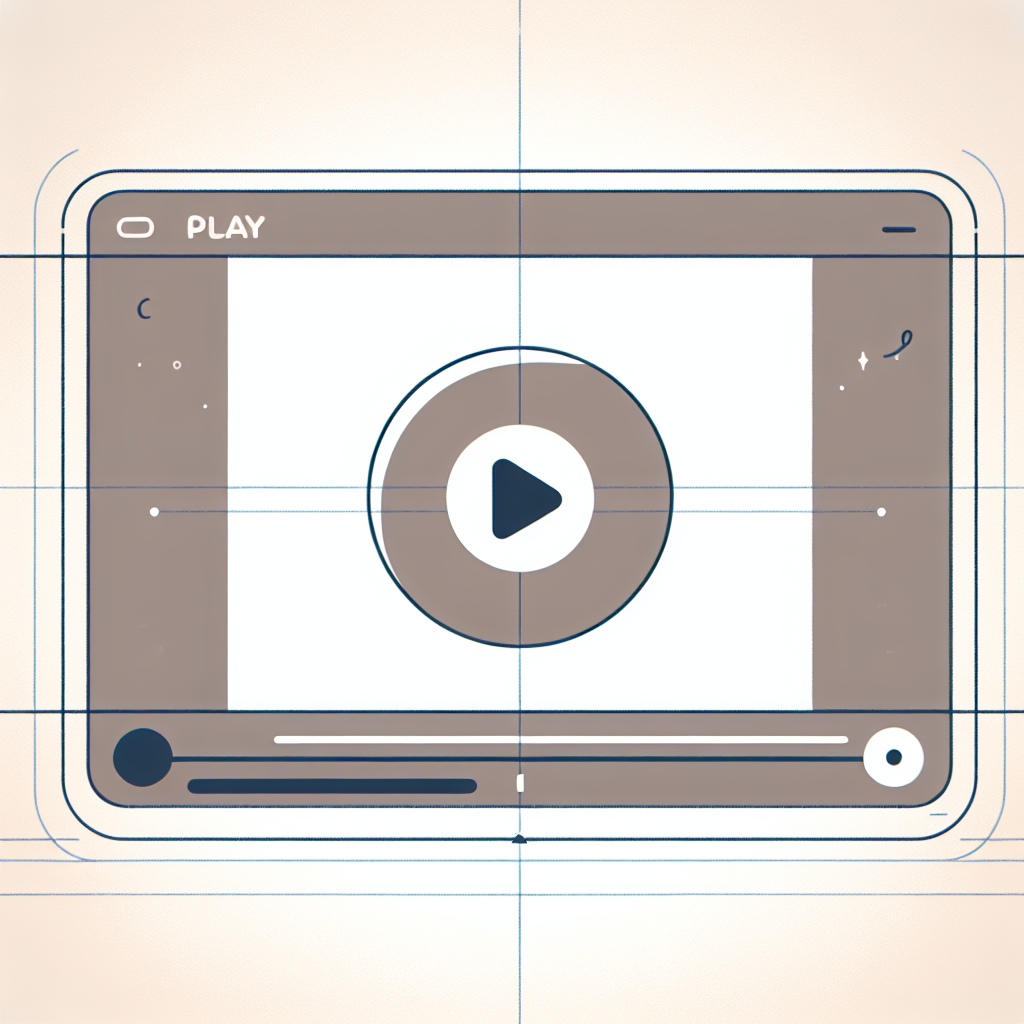
エクスポート時の設定手順
エクスポート時の設定も重要です。動画を出力する際に、ループ設定が適用されていないか確認しましょう。特に、書き出しの際に「ループ」オプションが選択されていないことを確認することが大切です。
適切なフォーマットの選択
エクスポートするフォーマットも、ループを避けるための要因となります。一般的に、Adobe Premiere Proなどのソフトを使って、適切なフォーマットで書き出すことが推奨されます。これにより、ループの問題を回避しつつ、クオリティを保つことができます。
ループさせないことによるパフォーマンスへの影響
パフォーマンスの変化について
ループを避けることは、パフォーマンスに良い影響を与えます。無駄な処理を減らすことで、レンダリング時間が短縮され、スムーズな再生が可能になります。特に複雑なエフェクトを使用する場合、その効果は顕著です。
ファイルサイズへの影響と最適化方法
ループをさせないことで、ファイルサイズの最適化も図れます。無駄なデータが削減されるため、最終的な出力ファイルが軽くなります。これにより、共有やアップロードもスムーズに行えるようになります。



