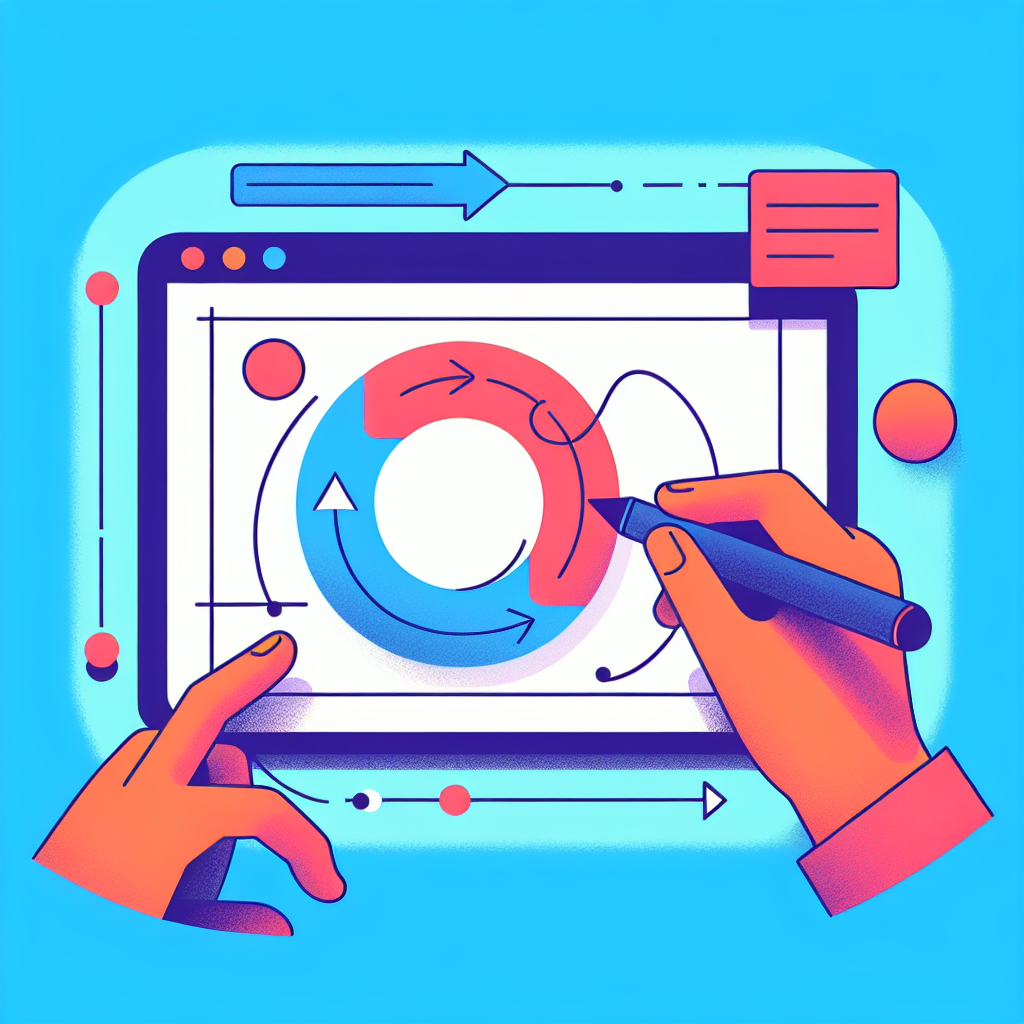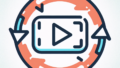Adobe After Effectsでの繰り返しアニメーションの活用法
映像クリエイターの皆さん、こんにちは!アドビのAfter Effectsを使って、繰り返しアニメーションのテクニックをマスターしてみませんか?この技術を使えば、作業効率が劇的に向上し、よりクリエイティブな作品を生み出すことができます。今回は、繰り返しアニメーションの基本から応用まで、楽しみながら学んでいきましょう!
繰り返しアニメーションの基本設定
アニメーションの繰り返し設定方法
まずは、アニメーションの繰り返し設定から始めましょう。After Effectsでは、アニメーションを繰り返すために「タイムリマップ」機能を使用します。この機能を使うことで、アニメーションのループを簡単に設定することができます。

繰り返しアニメーションの作成手順
繰り返しアニメーションを作成するには、まずアニメーションを設定したレイヤーを選択します。次に、キーフレームを設定し、ループオプションを選ぶことで、簡単に繰り返しアニメーションが作成できます。これにより、長時間のアニメーションを短時間で仕上げることが可能です。
効率的な作業フローの構築

繰り返し効果を活用した時間節約テクニック
繰り返し効果を上手に活用することで、作業時間を大幅に短縮できます。例えば、同じエフェクトを複数のレイヤーに適用する場合、1つのレイヤーに設定した後、他のレイヤーにコピーするだけで済みます。これにより、手間を省き、クリエイティブな作業に集中できるようになります。
| テクニック | 効果 |
|---|---|
| ループエクスプレッション | アニメーションの自動繰り返し |
| プリコンポーズ | 複数レイヤーの一括管理 |
| エフェクトのコピー | 時間の節約 |
作業効率を上げるためのショートカットとヒント
After Effectsには多くの便利なショートカットがあります。これを活用することで、作業効率が格段に向上します。例えば、キーフレームを追加する際のショートカット「Alt + Shift + P」を使うことで、素早く位置を調整できます。ぜひ、ショートカットを覚えて、作業のスピードを上げていきましょう!
エクスプレッションを使った自動化
繰り返しアニメーションのためのエクスプレッションの基本
エクスプレッションは、After Effectsの強力な機能の一つです。繰り返しアニメーションにエクスプレッションを使うことで、手動での設定を省略し、自動的にアニメーションを生成できます。これにより、より複雑なアニメーションも簡単に作成できるようになります。
エクスプレッションの具体的な書き方と例
エクスプレッションを書く際は、まず「Alt」キーを押しながらプロパティをクリックします。次に、以下のような簡単なコードを入力します。
loopOut(type = "cycle", numKeyframes = 0)このコードを使うことで、アニメーションをループさせることができます。エクスプレッションを使いこなすことで、クリエイティブな表現の幅が広がります。
特定のエフェクトの繰り返し適用
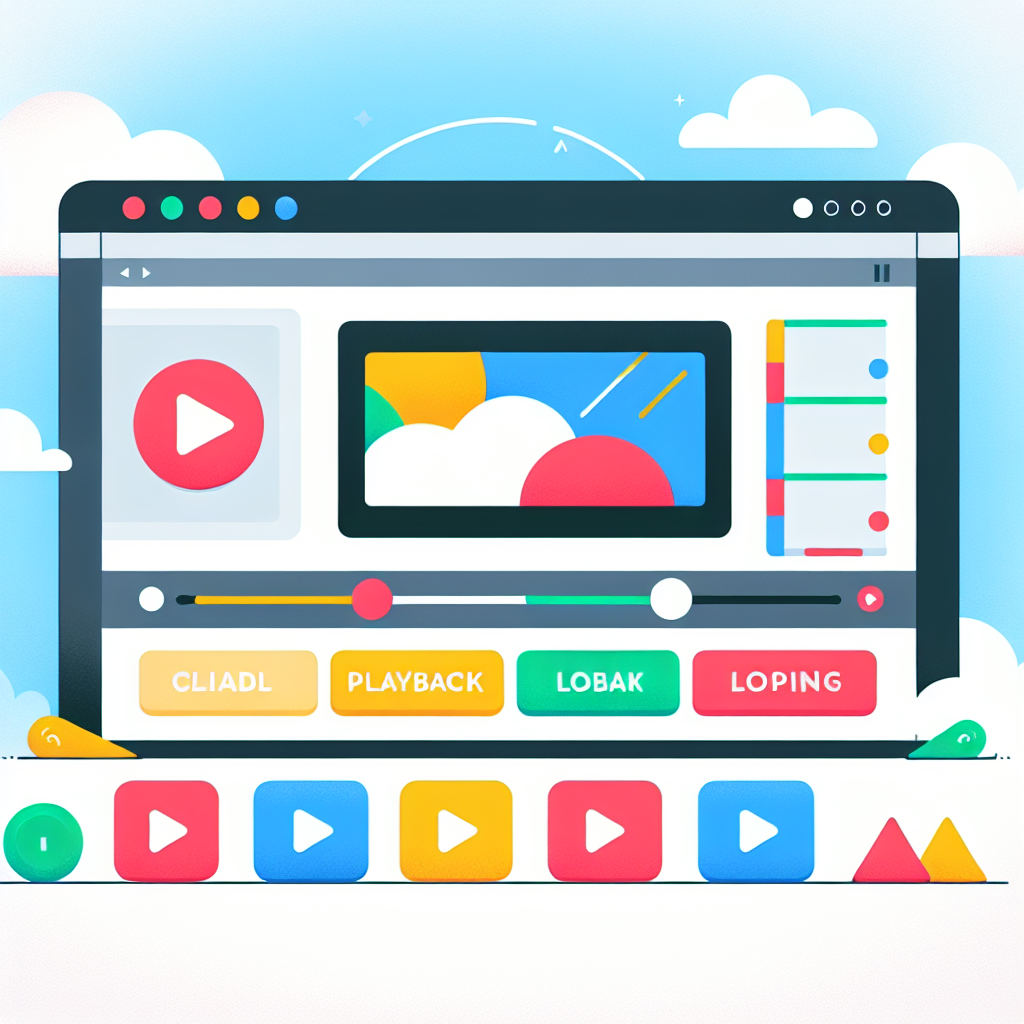
スケールや回転エフェクトの繰り返し設定方法
スケールや回転エフェクトを繰り返し適用する場合、エクスプレッションを使うと便利です。例えば、スケールを繰り返す場合、以下のエクスプレッションを使用します。
loopOut(type = "pingpong")これにより、スケールが拡大と縮小を繰り返すアニメーションが簡単に作成できます。エフェクトのループを活用して、ダイナミックな映像表現を楽しんでください。
特定エフェクト適用時の注意点
特定のエフェクトを繰り返し適用する際は、パフォーマンスに注意が必要です。エフェクトが多すぎると、レンダリングが遅くなったり、プレビューがスムーズに行えなくなることがあります。適切なエフェクトの数を見極め、効率的な作業を心がけましょう。
繰り返し設定に関する問題解決
繰り返し設定時のパフォーマンス低下の対策
繰り返し設定を行うと、パフォーマンスが低下することがあります。これを防ぐためには、エフェクトの適用を最小限に抑えたり、プリレンダリングを活用することが効果的です。また、必要に応じて、レイヤーをコンポジションにまとめることで、パフォーマンスを改善できます。
意図しない動きの原因とその解決策
アニメーションが意図しない動きをする場合、キーフレームの設定ミスが考えられます。キーフレームのタイミングや値を再確認し、必要に応じて修正しましょう。また、エクスプレッションを使用している場合は、そのコードが正しいかもチェックしてください。