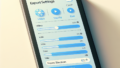Adobe After Effectsにおける図形の活用方法
映像制作のプロフェッショナルたちにとって、Adobe After Effectsは必須のツールです。特に図形を効果的に活用することで、作品のクオリティを一段と引き上げることができます。このガイドでは、図形の作成からアニメーション、カスタマイズ、エフェクトとの組み合わせまで、幅広く解説していきます。さあ、一緒にAfter Effectsの世界を探求しましょう!
図形の作成方法
基本的な図形の作成手順
After Effectsで図形を作成するのは非常にシンプルです。まずは、ツールバーから「図形ツール」を選択し、キャンバス上でドラッグするだけ。これで基本的な図形が作成できます。図形の種類は多岐にわたり、矩形や円形、ポリゴンなど、用途に応じて選ぶことが可能です。
ツールの使い方と設定
図形ツールには様々なオプションがあります。例えば、線の太さや色、塗りの色を設定することで、より個性的な図形を作成できます。また、図形のパスを編集することで、自由自在に形を変えることも可能です。これらの設定をマスターすることで、あなたの作品に独自性を加えることができます。
図形の整列と配置
整列ツールを使うことで、複数の図形を簡単に整列させることができます。図形の配置を整えることで、視覚的に美しい作品を作り上げることができます。例えば、グリッドに沿って図形を配置することで、バランスの取れたデザインが実現します。

図形のアニメーション

アニメーションの基本概念
After Effectsでは、図形にアニメーションを加えることで、静止画に動きを与えることができます。キーフレームを使用して、図形の位置やサイズ、回転を変化させることで、ダイナミックな表現が可能です。アニメーションの基本を理解することが、魅力的な映像制作への第一歩です。
効果的な動きのテクニック
アニメーションには、さまざまな動きのテクニックがあります。例えば、イーズイン・イーズアウトを使うことで、動きに自然さを加えることができます。また、バウンスやスライドなどのエフェクトを活用することで、視覚的に印象的なアニメーションが実現します。
トランジションの応用方法
トランジションは、シーンとシーンをつなぐ重要な要素です。図形を使ったトランジションは、視覚的なインパクトを与えることができます。例えば、図形が画面を覆うように移動しながら次のシーンに切り替わる演出など、工夫次第で多彩な表現が可能です。
図形のカスタマイズ
色の変更とグラデーションの適用
図形の色を変更することで、作品の雰囲気を大きく変えることができます。また、グラデーションを適用することで、より立体感のある表現が可能になります。色の選択には注意を払い、全体のデザインとの調和を考えることが大切です。
サイズや形状の調整方法
図形のサイズや形状を調整することで、デザインのバランスを整えることができます。スケールツールを使って、簡単にサイズを変更することができます。また、パスの編集機能を使うことで、オリジナルの形状を作成することも可能です。
独自デザインの作成テクニック
After Effectsでは、独自のデザインを作成するための多くのテクニックがあります。例えば、シェイプレイヤーを複製し、変形させることで、ユニークなパターンを作り出すことができます。自分だけのスタイルを確立するために、様々なテクニックを試してみましょう。

図形のレイヤー管理

複数図形のレイヤー整理術
After Effectsでは、複数の図形をレイヤーとして管理できます。レイヤーを適切に整理することで、作業が効率的になります。例えば、関連する図形をグループ化することで、一括で操作が可能になります。
図形の重なりと配置の調整
重なりのある図形を扱う際には、レイヤーの順序を意識することが重要です。前面に表示させたい図形を上に持ってくることで、視覚的な効果を調整できます。適切な配置を心がけて、作品の完成度を高めましょう。
レイヤーのグループ化と管理のコツ
レイヤーをグループ化することで、複雑なプロジェクトでも管理がしやすくなります。グループ名を分かりやすく設定することで、後からの編集もスムーズに行えます。また、ショートカットキーを活用することで、作業効率を向上させることができます。
図形とエフェクトの組み合わせ
エフェクトの基本と適用方法
After Effectsでは、図形にエフェクトを適用することで、表現の幅が広がります。基本的なエフェクトから応用的なものまで、さまざまなエフェクトを試してみましょう。エフェクトの適用は、レイヤーのエフェクトメニューから簡単に行えます。
視覚的に魅力的な作品を作るアイデア
図形とエフェクトを組み合わせることで、視覚的に魅力的な作品を作ることができます。例えば、図形にぼかしエフェクトを加えることで、背景を柔らかくすることができます。これにより、主題が際立つ効果を得られます。
図形とエフェクトの相互作用の理解
図形とエフェクトの相互作用を理解することで、より高度な表現が可能になります。例えば、エフェクトの順序を変更することで、異なる結果が得られることがあります。試行錯誤を重ねて、あなたのスタイルを見つけてください。
よくある質問(FAQ)
図形作成に関する一般的な疑問
図形作成において、よくある疑問は「どのツールを使うべきか?」ということです。基本的には、図形ツールを使用するのが最も簡単ですが、特定の形状を作成する場合は、ペンツールを使うことも考慮してください。
アニメーションに関するトラブルシューティング
アニメーションがうまく動かない場合、キーフレームが正しく設定されているか確認しましょう。また、タイムラインの再生ヘッドが正しい位置にあるかもチェックすることが重要です。これらの基本を見直すことで、多くの問題が解決します。
カスタマイズやエフェクトの適用についての質問
カスタマイズやエフェクトの適用に関する質問としては、「どのエフェクトが最適か?」ということがあります。プロジェクトのテーマや目的に応じて、エフェクトを選ぶことが重要です。特に、色や形状を考慮したエフェクト選びが、作品の印象を大きく左右します。
| エフェクト名 | 用途 | 適用方法 |
|---|---|---|
| ブラー | 背景をぼかす | エフェクトメニューから選択 |
| スケール | サイズを変更 | キーフレームを設定 |
| フェードイン | 徐々に表示 | 透明度を調整 |
Adobe After Effectsを駆使して、あなたの映像制作をさらにレベルアップさせましょう!新しいアイデアや技術を試しながら、楽しんで制作を進めてください。もし、さらなる機能を探しているなら、Adobe After Effectsの公式サイトをチェックしてみてください。