Adobe After Effectsで音に合わせて動くアニメーションを作成する方法
こんにちは!映像クリエイターの皆さん、今日はAdobe After Effectsを使って、音楽や音声に合わせたアニメーションの作成方法をお伝えします。音に合わせた動きは、映像に命を吹き込む素晴らしいテクニックです。初心者の方も、プロの方も、ぜひ参考にしてくださいね!それでは、さっそく始めていきましょう!
音楽や音声に同期させたアニメーションの作成方法
基本的なアニメーションの設定
まずは、アニメーションの基本を設定しましょう。After Effectsを開いたら、新しいコンポジションを作成し、アニメーションさせたいオブジェクトを配置します。次に、キーフレームを使用してオブジェクトの動きを設定します。キーフレームを使うことで、動きのタイミングを細かく調整でき、音楽にぴったりと合ったアニメーションが可能になります。
音声ファイルのインポートと配置
音声ファイルをインポートするのは簡単です。「ファイル」メニューから「インポート」を選択し、使用したい音声ファイルを選びます。インポートした音声ファイルは、タイムラインにドラッグ&ドロップして配置します。これで、アニメーションと音声の同期が始まりますよ!

エクスプレッションの使い方
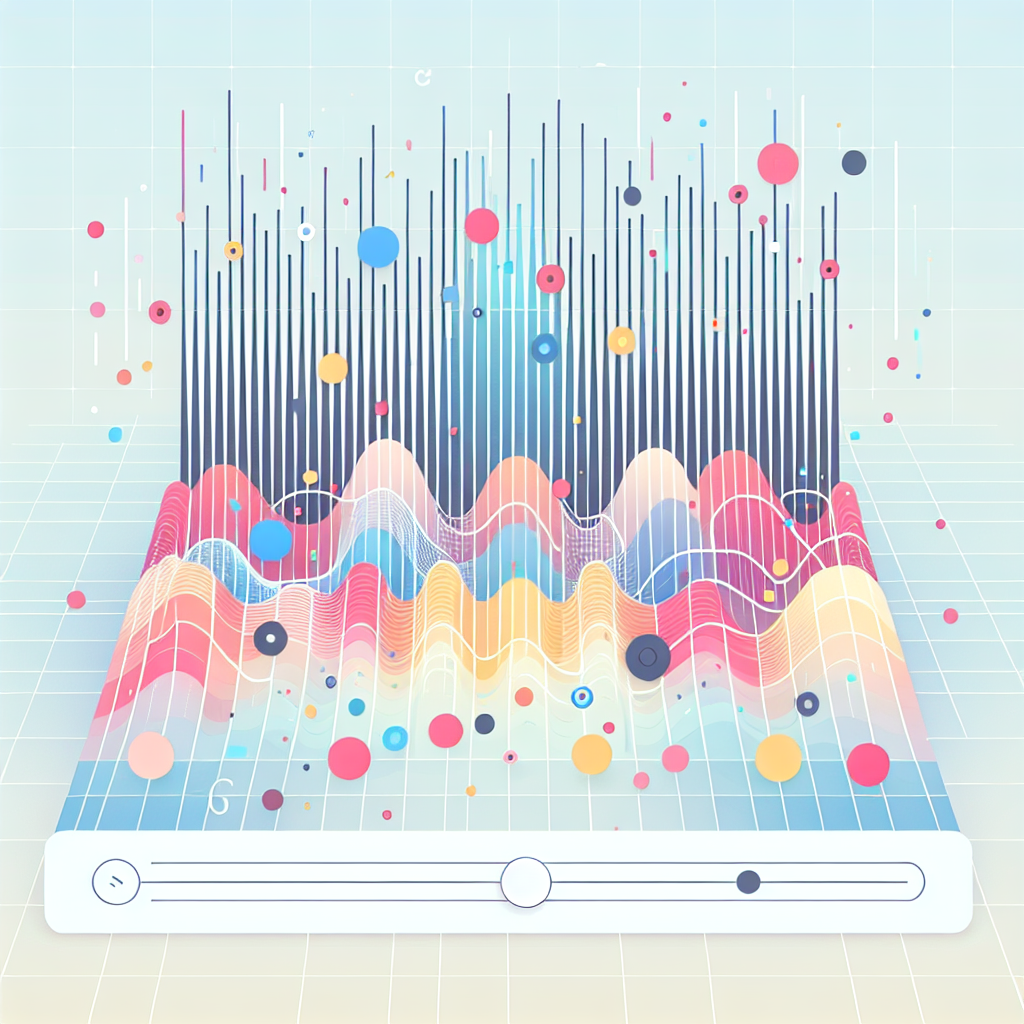
音に反応するエクスプレッションの基本
エクスプレッションを使うことで、アニメーションをよりダイナミックにすることができます。特に、音に反応するエクスプレッションは、音声の波形に基づいてオブジェクトの動きを制御するのに役立ちます。エクスプレッションを追加するには、プロパティを選択し、Altキーを押しながらクリックします。ここで、特定のエクスプレッションを入力します。
サウンドキーを使ったアニメーションの実現
サウンドキーは、音声の波形を解析し、アニメーションに反映させる強力なツールです。サウンドキーを使用することで、音の強さや周波数に応じて、オブジェクトの動きを自動的に調整できます。サウンドキーを使うには、まずエフェクトメニューから「サウンドキー」を選択し、音声レイヤーを指定します。
オーディオ波形の利用方法
オーディオ波形の表示と設定
オーディオ波形を表示することで、音声の強弱を視覚的に把握できます。これにより、アニメーションのタイミングや動きをより正確に調整することが可能になります。オーディオレイヤーを右クリックし、「波形を表示」を選択するだけで、波形がタイムラインに表示されます。
波形データを使った動きの制御
波形データを使って、オブジェクトの動きを制御するのも非常に効果的です。例えば、波形のピークに合わせてオブジェクトがジャンプするようなアニメーションを作成できます。これには、エクスプレッションを利用して、波形のデータを参照する設定を行います。
プラグインや素材のおすすめ

おすすめのプラグイン一覧
After Effectsをさらにパワフルにするためのプラグインをいくつかご紹介します。例えば、Red Giant Universeや、AE Scriptsは、アニメーションのクオリティを一段と引き上げてくれる素晴らしいツールです。
便利なテンプレートや素材の紹介
アニメーション作成に役立つテンプレートや素材もたくさんあります。Envato ElementsやMotion Arrayでは、高品質なテンプレートが豊富に揃っており、作業を効率化できます。ぜひチェックしてみてください!
トラブルシューティング
よくある問題とその解決策
アニメーション制作中に直面する問題は多々ありますが、焦らずに対処しましょう。例えば、音声が再生されない場合、音声レイヤーがミュートになっていないか確認してみてください。また、オーディオの設定が正しいかもチェックが必要です。
音と動きのズレを解消する方法
音と動きがズレてしまった場合、タイムラインのキーフレームを調整することで解決できます。特に、アニメーションの開始タイミングを音声のピークに合わせることで、スムーズな同期が実現できますよ!
まとめ
音に合わせたアニメーションのポイント
音に合わせたアニメーションは、視覚的なインパクトを大きく高めます。基本的な設定からエクスプレッション、波形の利用まで、様々なテクニックを駆使して、魅力的な作品を作り上げてください。自分のスタイルを見つけるのも楽しみの一つです。
今後の学習リソースの紹介
今後、さらにスキルを磨くためには、オンラインコースやチュートリアルが役立ちます。YouTubeやUdemyなどで、After Effectsの専門的なレッスンを受けることができるので、ぜひ活用してみてください。新しい技術を学ぶことで、あなたの作品がさらに進化しますよ!


