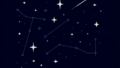Adobe After Effectsでの静止画活用ガイド
映像制作の現場で、静止画は非常に重要な要素です。Adobe After Effectsを使って静止画をアニメーションさせたり、エフェクトを加えることで、より魅力的な映像を作り出すことができます。この記事では、プロの映像クリエイターの視点から、静止画を活用するためのテクニックやトラブルシューティングについて詳しく解説します。
静止画のアニメーション方法
基本的なアニメーションの手順
静止画をアニメーションさせるには、まず基本的な手順を理解することが重要です。After Effectsを立ち上げ、静止画をインポートしたら、コンポジションにドラッグします。次に、アニメーションさせたいプロパティ(位置、スケール、回転など)を選び、キーフレームを設定することで、動きを付けていきます。
キーフレームを使用した動きの付け方
キーフレームを使うことで、アニメーションに滑らかな動きを加えることができます。最初の位置にキーフレームを設定した後、時間を進めて次の位置にキーフレームを追加します。これにより、Between(間の動き)が自動的に生成され、リアルな動きが実現します。
マスクを使ったクリエイティブな表現
マスク機能を使うことで、静止画に独自のクリエイティブな表現を加えることができます。例えば、特定の部分を隠したり、露出させたりすることで、視覚的なインパクトを強化できます。マスクの形状やアニメーションを工夫することで、よりダイナミックな映像を作成しましょう。

静止画のエフェクト適用
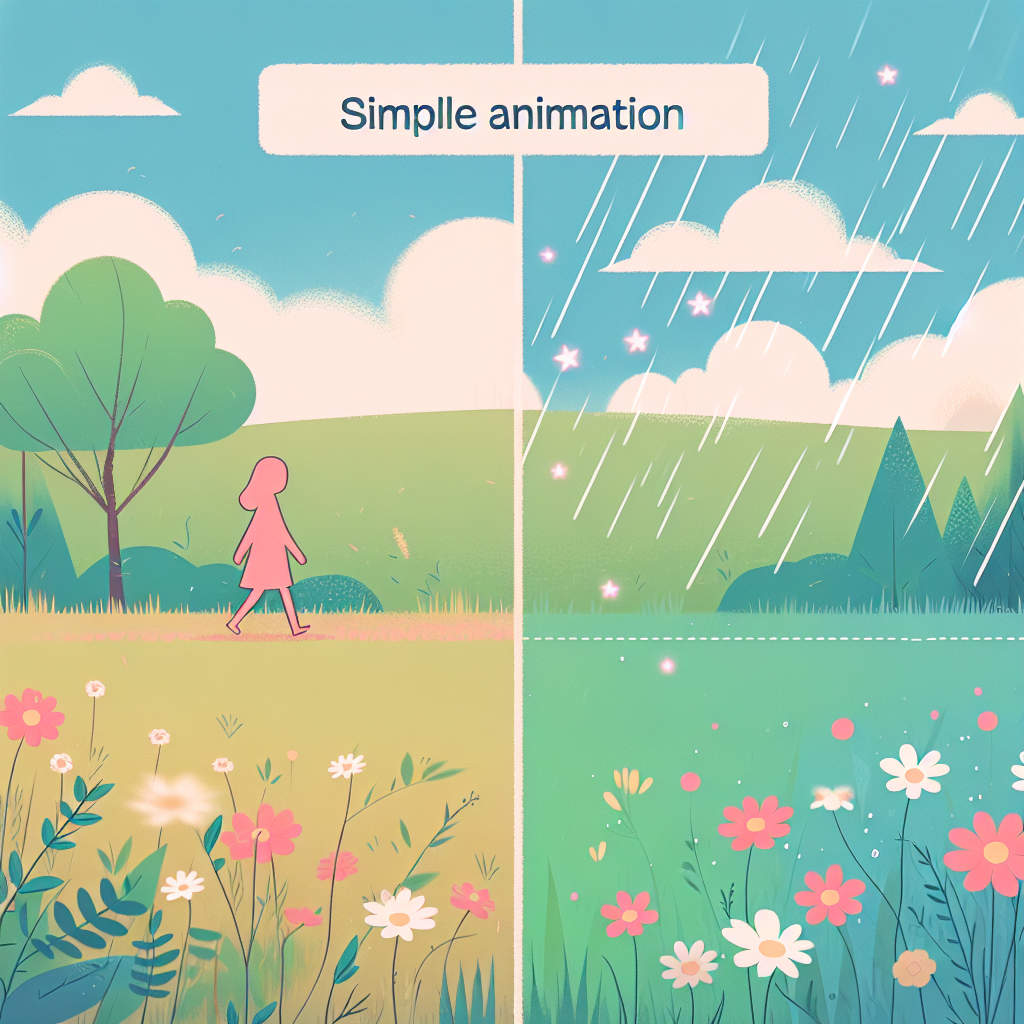
おすすめのエフェクト一覧
After Effectsには、静止画に適用できる多くのエフェクトがあります。例えば、ブラーエフェクト、グラデーション、カラコレクションなどが挙げられます。これらのエフェクトを使うことで、静止画が一層引き立ち、映像全体のクオリティが向上します。
エフェクトの適用方法と調整
エフェクトを適用するには、対象のレイヤーを選択し、エフェクトメニューから選びます。その後、エフェクトコントロールパネルでパラメータを調整することで、思い通りの表現が可能です。微調整を行い、映像全体とのバランスを考えましょう。
静止画に合ったエフェクトの選び方
静止画に適したエフェクトを選ぶ際は、作品のテーマや雰囲気に合わせることが重要です。例えば、幻想的な雰囲気を出したい場合は、ソフトなブラーや光のエフェクトが効果的です。逆に、クールな印象を与えたい場合は、シャープなコントラストを強調するエフェクトを選ぶと良いでしょう。
静止画の品質向上
解像度と画質の設定
静止画の品質を向上させるためには、解像度と画質の設定が不可欠です。プロジェクトの設定で適切な解像度を選択し、素材も高解像度のものを使用することで、クリアで美しい映像を実現できます。
画像圧縮の影響と対策
画像圧縮は画質に影響を与えるため、注意が必要です。圧縮率を低く設定することで、画質を保ちながらファイルサイズを抑えることができます。特に、最終出力時には適切な圧縮設定を選びましょう。
高品質な静止画を維持するためのポイント
高品質な静止画を維持するためには、元の素材の選定が重要です。高解像度の画像を使用し、編集時には非破壊編集を心掛けましょう。また、定期的にプロジェクトを見直し、必要に応じて素材を更新することも大切です。
プロジェクトの効率的な管理
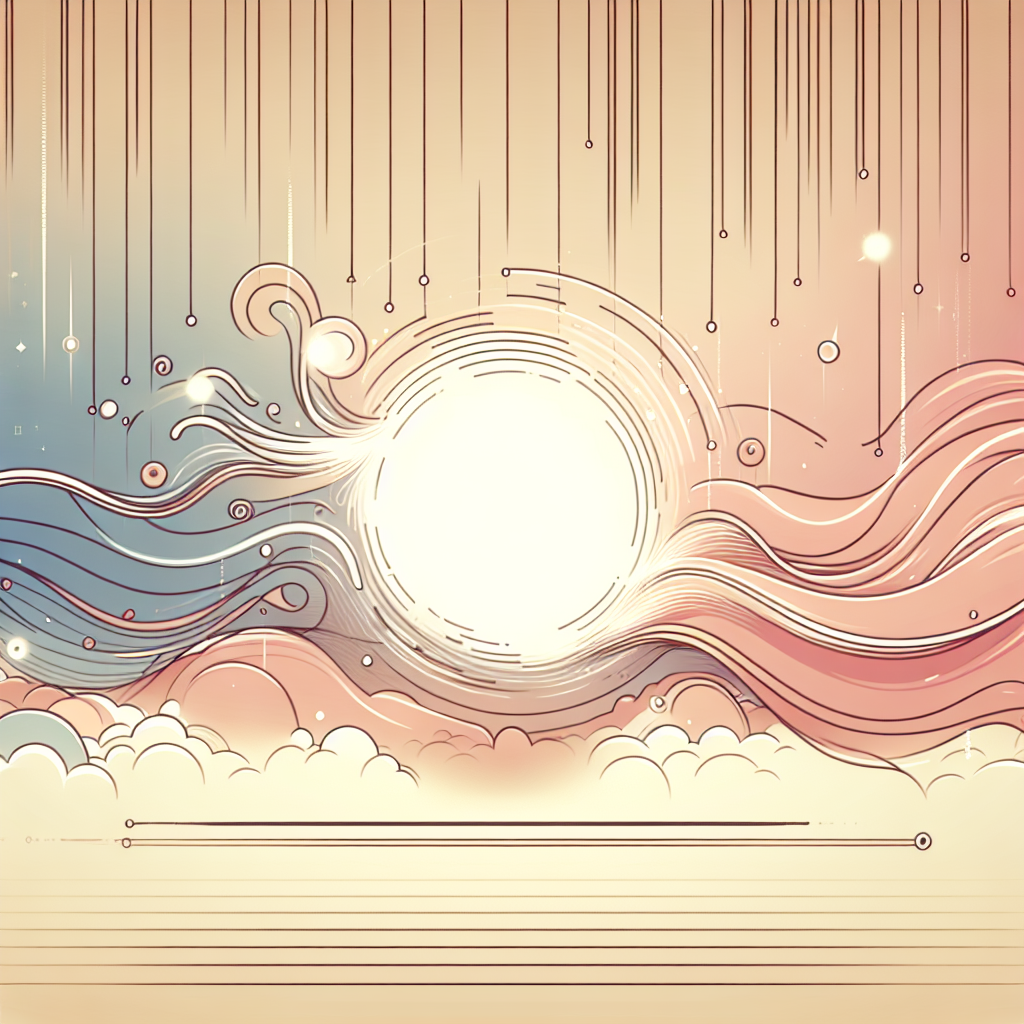
静止画素材の整理術
プロジェクトを効率的に進めるためには、静止画素材の整理が不可欠です。フォルダを使って素材をカテゴリ別に分けることで、必要なものをすぐに見つけることができます。例えば、テーマ別や使用目的別に整理するのが効果的です。
フォルダ構成と命名規則の重要性
フォルダ構成や命名規則を統一することで、プロジェクトの管理がスムーズになります。例えば、日付やプロジェクト名を含めた命名規則を設けると、後から素材を見つけやすくなります。チームで作業する際も、共通のルールを設けることが重要です。
タイムラインの効率的な使い方
タイムラインを効率的に使うためには、レイヤーの整理が重要です。関連するレイヤーはグループ化し、色分けをすることで視覚的にわかりやすくなります。また、不要なレイヤーは非表示にすることで、作業スペースをすっきりさせることができます。
他のソフトとの連携
Photoshopからの静止画インポート方法
Photoshopで作成した静止画をAfter Effectsにインポートするのは非常に簡単です。Photoshopファイル(PSD)をAfter Effectsにドラッグ&ドロップするだけで、レイヤーを保持したままインポートできます。これにより、デザインの微調整が容易になります。
Illustratorで作成したアートワークの取り込み
Illustratorで作成したアートワークもAfter Effectsに取り込むことができます。AIファイルをインポートする際には、レイヤーを保持するオプションを選ぶことで、細かな調整が可能になります。これにより、アニメーションに必要な要素を簡単に取り込むことができます。
他ソフトとの連携による作業効率の向上
After Effectsは他のAdobe製品との連携が非常に強力です。例えば、Adobe IllustratorやPhotoshopとの連携を活用することで、作業効率を大幅に向上させることができます。各ソフトの特性を理解し、効果的に活用しましょう。
よくあるトラブルとその解決策
静止画が表示されない場合の対処法
静止画が表示されない場合、まずはレイヤーが非表示になっていないか確認しましょう。また、コンポジションの設定や解像度が適切かも見直す必要があります。これらをチェックすることで、多くの問題が解決します。
エフェクト適用後の画質低下の解決策
エフェクトを適用した後に画質が低下する場合、解像度設定やエフェクトの設定を見直すことが重要です。特に、プレビュー時の解像度を下げていると、実際の出力時に違いが出ることがありますので注意が必要です。
プロジェクトの重さを軽減する方法
プロジェクトが重くなってしまった場合、不要なレイヤーやエフェクトを削除することが有効です。また、キャッシュをクリアすることで、動作が軽くなることがあります。定期的にプロジェクトを整理して、快適に作業を進めましょう。
まとめ
静止画を使ったAfter Effectsの活用法
After Effectsを使って静止画を活用することで、映像制作の幅が広がります。アニメーションやエフェクトを駆使して、静止画に新たな命を吹き込むことができるのです。これらのテクニックをぜひ試してみてください。
次のステップへのアドバイス
次のステップとして、実際に自分のプロジェクトに取り入れてみることをお勧めします。静止画を使ったアニメーションやエフェクトを実践することで、技術が身につき、よりクリエイティブな表現が可能になります。自分のスタイルを見つける旅を楽しんでください!