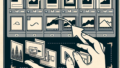Adobe After Effectsで線が伸びるアニメーションの作成ガイド
こんにちは、映像クリエイターの皆さん!今日は、Adobe After Effectsを使って線が伸びるアニメーションを作成する方法を詳しく解説します。線のアニメーションは、視覚的に魅力的なプロジェクトを作成するための強力な技術です。さあ、クリエイティブな旅に出発しましょう!
線のアニメーションの作成方法
基本的なアニメーションの設定手順
まずは基本から始めましょう。After Effectsを開いたら、新しいコンポジションを作成します。次に、ペンツールを使って線を描きます。描いた線にアニメーションを追加するためには、位置やスケールのプロパティを利用するのが一般的です。
設定のポイント
- コンポジションのサイズを適切に設定する。
- 線の描画後、アニメーションを適用するためのキーフレームを追加する。
- アニメーションのスムーズさを確認するため、グラフエディタを使って調整する。
キーフレームの活用方法
キーフレームはアニメーション制作の心臓部です。開始点と終了点を設定することで、線がどのように動くかを定義できます。キーフレームを使うことで、アニメーションに変化を持たせることができるので、ぜひ活用してみてください。

エフェクトやプラグインの利用

線を伸ばすための主要エフェクト
After Effectsには、線を伸ばすための多くのエフェクトがあります。特に「Trim Paths」エフェクトは、線が描かれるように見せるために非常に効果的です。このエフェクトを使うことで、線の開始点と終了点を簡単にアニメーション化できます。
おすすめのプラグインとその使い方
さらに、プロの映像クリエイターは、特定のプラグインを使用して作業を効率化しています。例えば、Red Giantの「Universe」プラグインは、アニメーションの幅を広げるための素晴らしいツールです。これらのプラグインを使うことで、より洗練されたアニメーションが可能になります。
タイミングやスピードの調整
アニメーションのスピードを変更する方法
アニメーションのスピードは、視覚的なインパクトに大きな影響を与えます。キーフレームの間隔を調整することで、アニメーションのスピードを簡単に変更できます。また、スピードグラフを使うことで、より細かい調整が可能です。
タイミングを調整するためのテクニック
アニメーションのタイミングを調整するためには、視覚的なリズムを意識することが重要です。アニメーションが滑らかに見えるように、キーフレームの間隔やイージングを調整することで、プロフェッショナルな仕上がりになります。
| 調整項目 | 方法 | 効果 |
|---|---|---|
| キーフレーム間隔 | 間隔を狭める | アニメーションが速くなる |
| イージング | イージーイン/イージーアウト | 滑らかな動き |
| スピードグラフ | グラフを調整 | 動きの強調 |
線のスタイルやデザイン
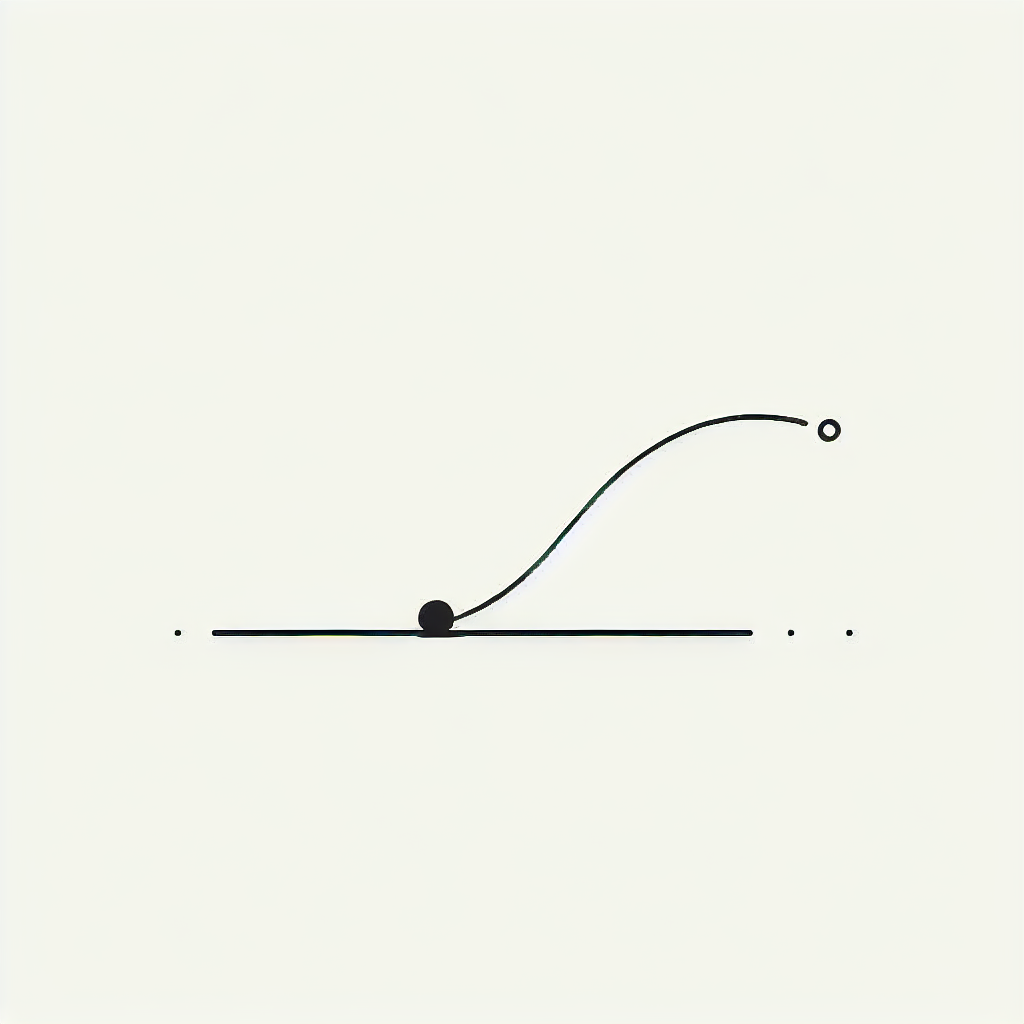
線の色や太さをカスタマイズする方法
線の色や太さをカスタマイズすることで、アニメーションに個性を与えることができます。After Effectsの「ストローク」プロパティを使って、自由に色や太さを変更しましょう。これにより、視覚的なインパクトが増します。
形状の変化を加えるテクニック
線が単調にならないように、形状の変化を加えることも重要です。ペンツールを使って、線の形状を変えたり、アニメーションの中で動かしたりすることができます。これにより、視覚的に魅力的なアニメーションが完成します。
トラブルシューティング
線がうまく伸びない場合の原因と解決策
アニメーションを作成する際に、線がうまく伸びないことがあります。その原因としては、キーフレームの設定ミスやエフェクトの適用忘れが考えられます。これらを確認し、正しい設定を行うことで、問題を解決できます。
よくある問題とその対処法
よくある問題には、アニメーションが滑らかでない、色が変わらない、などがあります。これらの問題は、キーフレームの調整やエフェクトの見直しで解決できます。常にプレビューを確認しながら作業することが大切です。
まとめ
線のアニメーションを効果的に活用するために
線のアニメーションは、映像作品において非常に効果的な要素です。基本的な設定からエフェクトの活用、タイミングの調整まで、さまざまなテクニックを駆使して、魅力的なアニメーションを作成しましょう。これからの作品作りに役立ててくださいね!