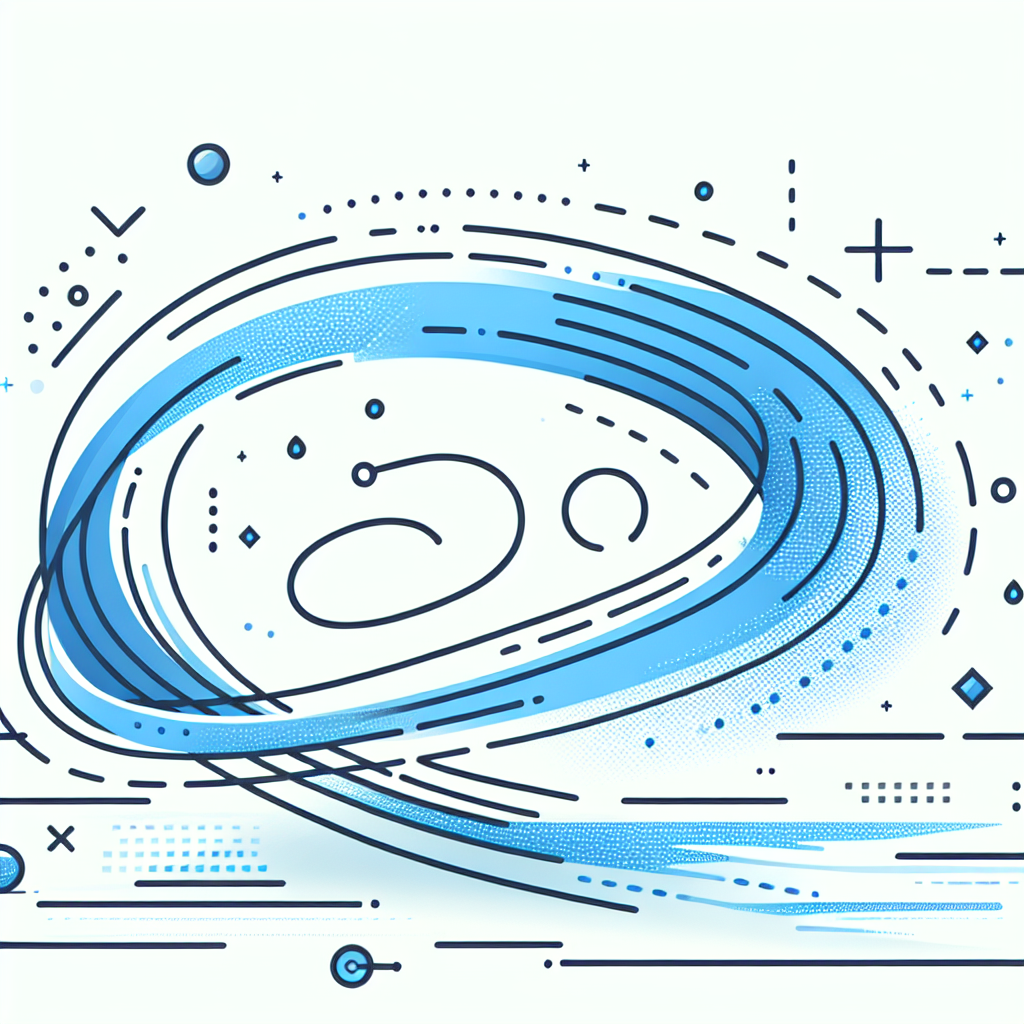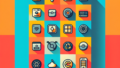Adobe After Effectsで流れる線を作成する方法
皆さん、こんにちは!映像クリエイターの皆さんにとって、流れる線を使ったアニメーションはとても魅力的ですよね。Adobe After Effectsを使えば、簡単に美しい流れる線を作成することができます。このガイドでは、流れる線の基本的な作成方法からアニメーション設定、トラブルシューティングまで、プロの視点で詳しく解説していきます。さあ、一緒に学んでいきましょう!
流れる線の基本的な作成方法
1. シェイプレイヤーを使った流れる線の作成
流れる線を作成するための第一歩は、シェイプレイヤーを使うことです。シェイプレイヤーは、After Effectsの強力なツールで、自由に形を描くことができます。まずは新しいコンポジションを作成し、シェイプレイヤーを追加して、基本的な線を描きましょう。

2. パスアニメーションの設定手順
次に、描いた線をアニメーションさせるためのパスアニメーションの設定を行います。パスのプロパティを開き、「パスのアニメーション」を選択すると、アニメーションの開始点と終了点を設定できます。これにより、線が流れるような動きを実現できます。
流れる線のアニメーション設定

1. スムーズな動きを実現するためのエフェクト
流れる線をスムーズに見せるためには、エフェクトの活用が鍵です。特に「Easy Ease」や「Motion Blur」を使うことで、動きが自然に見えます。これらのエフェクトを適用することで、視覚的に魅力的なアニメーションを作成できます。
2. キーフレームの使い方とタイミング調整
キーフレームはアニメーション制作において非常に重要な要素です。キーフレームを使って動きのタイミングを調整することで、よりダイナミックな表現が可能になります。特に、キーフレームの間隔を調整することで、アニメーションのスピード感を変えることができます。
テンプレートやプラグインの活用
1. おすすめの流れる線テンプレート
流れる線を手軽に作成したい方には、テンプレートの利用をおすすめします。Adobe Stockには多くのプロが作成したテンプレートが揃っています。これを使うことで、時間を短縮しながら高品質な作品を作成することができます。
2. 便利なプラグインの紹介と使い方
After Effectsのプラグインを活用することで、さらに表現の幅が広がります。例えば、「Saber」プラグインを使えば、光の流れる線を簡単に作成できます。プラグインは、特定の効果を簡単に実現するための強力なツールですので、ぜひ活用してみてください!
トラブルシューティングガイド

1. 動きがぎこちない場合の対処法
アニメーションの動きがぎこちないと感じたら、まずはキーフレームの間隔やエフェクトの設定を見直しましょう。また、コンポジションのフレームレートを確認することも重要です。フレームレートが低いと、滑らかな動きが実現できません。
2. 線が途切れる問題の解決策
流れる線が途中で途切れてしまう場合、パスの設定を見直す必要があります。特に、パスのポイントが正しく設定されているか確認し、必要に応じて再度描き直してみましょう。また、アニメーションのタイミングも見直すと良いでしょう。
他のエフェクトとの組み合わせ
1. 流れる線とテキストエフェクトの融合
流れる線とテキストエフェクトを組み合わせることで、よりインパクトのある映像を作成できます。例えば、テキストが流れる線に沿って動くように設定することで、視覚的に興味を引く演出が可能です。
2. ビジュアルエフェクトとの組み合わせテクニック
流れる線とビジュアルエフェクトを組み合わせることで、独自のスタイルを表現できます。例えば、パーティクルエフェクトや光のエフェクトを加えることで、より幻想的な映像を作ることができます。自分のスタイルに合わせて、様々なエフェクトを試してみましょう。
まとめ
1. 流れる線を使った映像制作のポイント
流れる線は、映像制作において非常に効果的な要素です。基本的な作成方法をマスターしたら、ぜひ自分のスタイルでアレンジしてみてください。流れる線を使うことで、映像に動きと躍動感を加えることができます。
2. 今後の制作への応用方法
流れる線を使ったアニメーションは、他のエフェクトや要素と組み合わせることで、さらに多様な表現が可能です。これを機に、さまざまな技術を学び、映像制作の幅を広げていきましょう!
| エフェクト名 | 特徴 | 使用シーン |
|---|---|---|
| Easy Ease | 動きをスムーズにする | 流れる線のアニメーション |
| Motion Blur | 動きのブレを表現 | ダイナミックな動きの演出 |
| Saber | 光のエフェクトを簡単に作成 | SF映像やタイトルアニメーション |
これで、流れる線を使ったアニメーションの基本をマスターしました!次回のプロジェクトにぜひ活かしてみてくださいね。