Adobe After Effects リピーターと回転の使い方ガイド
こんにちは、映像クリエイターの皆さん!今日は、Adobe After Effectsの強力な機能である「リピーター」と「回転」の使い方について詳しく解説します。これらの機能をマスターすることで、あなたのアニメーションは一段と魅力的になりますよ。さあ、早速始めましょう!
リピーターの基本
リピーターとは何か?
リピーターは、After Effectsにおける非常に便利な機能で、特定のオブジェクトを複製し、配置を自動で調整してくれるツールです。これにより、複雑なアニメーションを簡単に作成できるようになります。特に、パターンや背景のデザインなど、繰り返しの要素が必要な場合に大活躍します。
リピーターの使い方と基本設定
リピーターの使用は簡単です。オブジェクトを選択し、「リピーター」を追加するだけでスタートします。リピーターの設定では、複製の数や間隔、配置の方法を調整できます。これにより、独自のスタイルを持ったアニメーションを作り出すことができます。

リピーター内のオブジェクトの回転設定

オブジェクトの回転方法
リピーター内のオブジェクトを回転させるには、オブジェクトの「回転」プロパティを調整します。これにより、各複製が異なる角度で回転し、視覚的に面白い効果を生み出します。回転のアニメーションを加えることで、動きのあるデザインが可能になります。
回転の軸と角度の設定
回転の設定では、軸を中心に回転させるか、特定のポイントを基準にするかを選ぶことができます。これにより、より自由なデザインが可能になります。例えば、オブジェクトの中心を軸にすると、自然な回転が実現します。
アニメーションの調整
アニメーションのスピード調整
アニメーションのスピードは、キーフレームを使って簡単に調整できます。スピードを変えることで、動きの強弱をつけ、視覚的なインパクトを増すことができます。スムーズな動きが求められる場合は、イージングを活用するのもおすすめです。
タイミングの設定とキーフレームの利用
タイミングを設定する際は、キーフレームを活用して、動きの開始や終了のタイミングを細かく調整しましょう。これにより、より洗練されたアニメーションを作成することができます。キーフレームの間隔を変えることで、動きのリズムを変えることも可能です。
エフェクトの適用
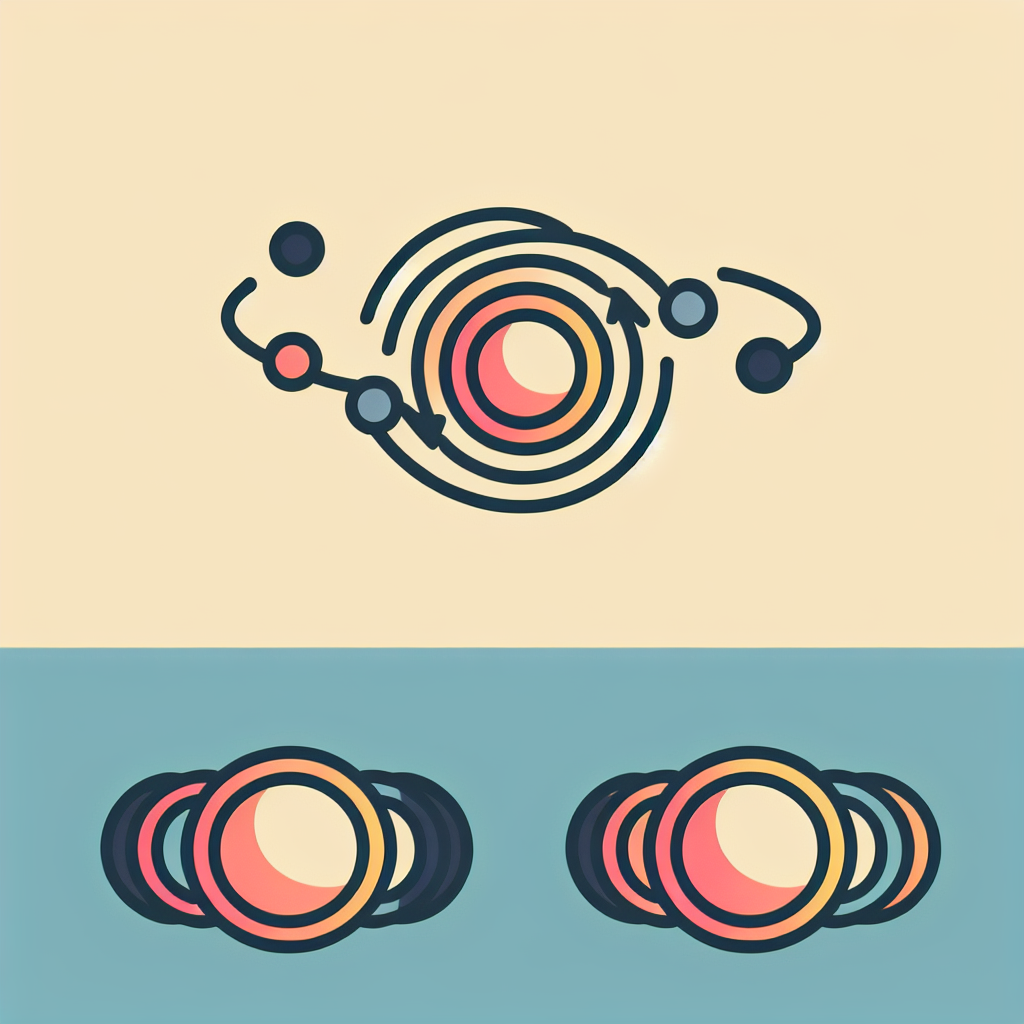
リピーターを使ったエフェクトの基本
リピーターを利用することで、エフェクトを複数のオブジェクトに一度に適用することができます。これにより、効率よくアニメーションを作成できるだけでなく、全体の統一感も保たれます。エフェクトの適用は、アニメーションに深みを加える重要なポイントです。
回転に関連するエフェクトの適用方法
回転に関連するエフェクトを使うことで、より独自性のあるアニメーションが可能になります。例えば、「回転ブラー」を適用することで、動きの速さを強調することができます。これにより、視覚的に魅力的なエフェクトを作り出すことができます。
トラブルシューティング
よくある問題とその解決策
リピーターを使用していると、時には思い通りに動作しないことがあります。例えば、オブジェクトが重なってしまう場合や、アニメーションがカクつくことがあります。これらの問題は、設定を見直すことで解決できることが多いです。特に、間隔や回転の設定を確認してみましょう。
リピーターを使用する際の注意点
リピーターを使用する際は、オブジェクトの数が増えることでパフォーマンスに影響が出ることがあります。特に、複雑なエフェクトを多用する場合は、レンダリング時間が長くなることがあります。必要に応じて、オブジェクトの数を減らすか、エフェクトを簡略化することを検討しましょう。
まとめ
リピーターと回転を使ったアニメーションの活用例
リピーターと回転を組み合わせることで、様々なスタイルのアニメーションを作成できます。例えば、背景のパターンや、動きのあるロゴアニメーションなど、実際のプロジェクトでも多く使われています。これらの技術をマスターすることで、あなたの作品の幅が広がります。
今後の学習リソースと参考リンク
After Effectsの学習をさらに深めるためには、公式のAdobeチュートリアルを活用するのが最適です。新しい技術やトレンドを学び続けることで、常に進化し続けるクリエイターでありましょう!
| 機能 | 説明 |
|---|---|
| リピーター | オブジェクトを複製し、配置を自動調整するツール |
| 回転 | オブジェクトを指定した軸で回転させる機能 |
| キーフレーム | アニメーションのタイミングを調整するためのポイント |


