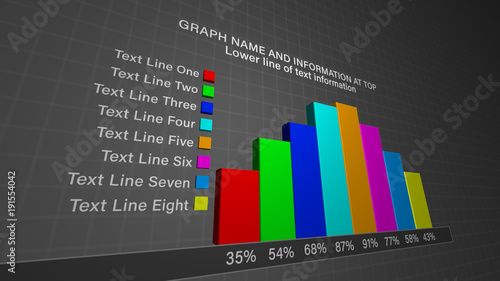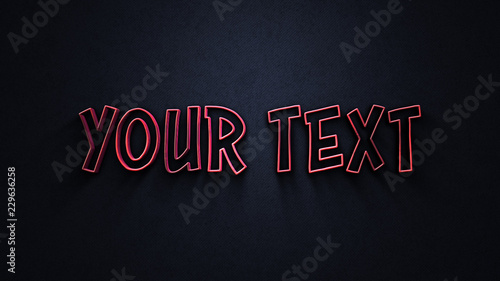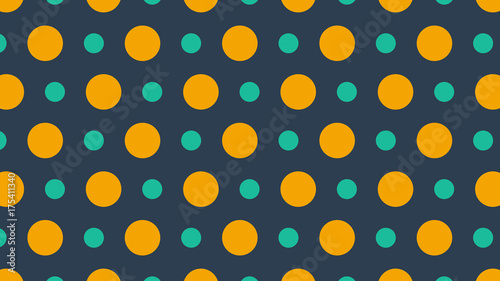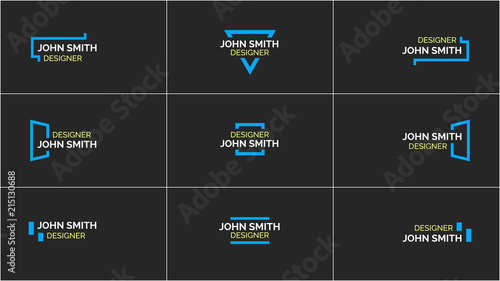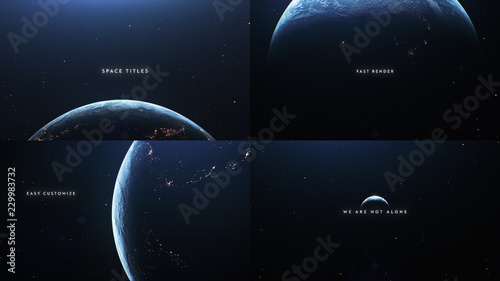Adobe After Effectsでのスクリーンショット活用ガイド
映像制作の現場で、スクリーンショットは非常に便利なツールです。特にAdobe After Effectsを使っていると、特定のフレームを簡単にキャプチャできるので、プレゼンテーションやレビュー時に役立ちます。この記事では、After Effectsを使ったスクリーンショットの撮影方法から、解像度や保存形式まで、プロの映像クリエイター目線で詳しく解説します!
制作を加速する!After Effects おすすめ素材&ツール
10点まで無料でダウンロードできて商用利用もOK!今すぐ使えるAfter Effects向けのテンプレート
After Effectsテンプレートも10点まで無料
🎨 VFXや合成もAIで効率化
Adobe Fireflyなら複雑なVFXや合成もAIがサポート。テキスト指示だけで背景を変えたりオブジェクトを追加できます。無料で始められます。
Adobe Fireflyを無料で始める🚀 生成AIも全て込みの最強プラン
動画・画像生成AIを個別契約するより、生成クレジット付きのCCプランがお得。Premiere ProやPhotoshopなど全アプリが使え、制作の全てが完結します。
3か月半額で始めるスクリーンショットの撮影方法
After Effectsでのスクリーンショットの基本手順
After Effectsでスクリーンショットを撮影するのはとても簡単です。まず、キャプチャしたいフレームにタイムラインを移動させます。次に、メニューバーの「Composition」から「Save Frame As」を選択し、適切なオプションを選びます。これで、スクリーンショットが取得できます。

特定のフレームを選択する方法
特定のフレームを選択するには、タイムラインを精密に調整することが重要です。フレームを選択する際は、ズーム機能を使って、正確な位置にカーソルを合わせましょう。また、ショートカットキーを使うことで、作業効率をさらに向上させることができます。
解像度や品質の設定

スクリーンショットの解像度設定方法
After Effectsでは、スクリーンショットの解像度を設定することができます。解像度を変更するには、「Composition Settings」から「Resolution」を選択し、希望の解像度を設定します。高解像度の画像は、印刷や大画面での表示に最適です。
画質を最適化するためのポイント
画質を最適化するためには、適切なビット深度を選ぶことが重要です。ビット深度が高いほど、色の階調が豊かになります。また、エフェクトを適用した場合は、プレビュー画面で確認しながら調整することをお勧めします。
スクリーンショットの保存形式
各ファイル形式の特徴と利点
スクリーンショットを保存する際のファイル形式には、JPEG、PNG、TIFFなどがあります。JPEGは圧縮率が高く、ファイルサイズが小さくなるため、ウェブ用に最適です。一方、PNGは透明度をサポートしており、画質が劣化しないため、グラフィックデザインに向いています。
| ファイル形式 | 特徴 | 利点 |
|---|---|---|
| JPEG | 圧縮率が高い | ファイルサイズが小さく、ウェブに最適 |
| PNG | 透明度をサポート | 画質が劣化しない |
| TIFF | 非圧縮または可逆圧縮 | 高品質な画像が得られる |
JPEGとPNGの使い分け
JPEGとPNGを使い分ける際は、用途に応じて選ぶことが重要です。ウェブサイトやSNS用の画像にはJPEGが向いていますが、印刷や高画質が求められるプロジェクトにはPNGを選ぶと良いでしょう。
エクスポートとの違い
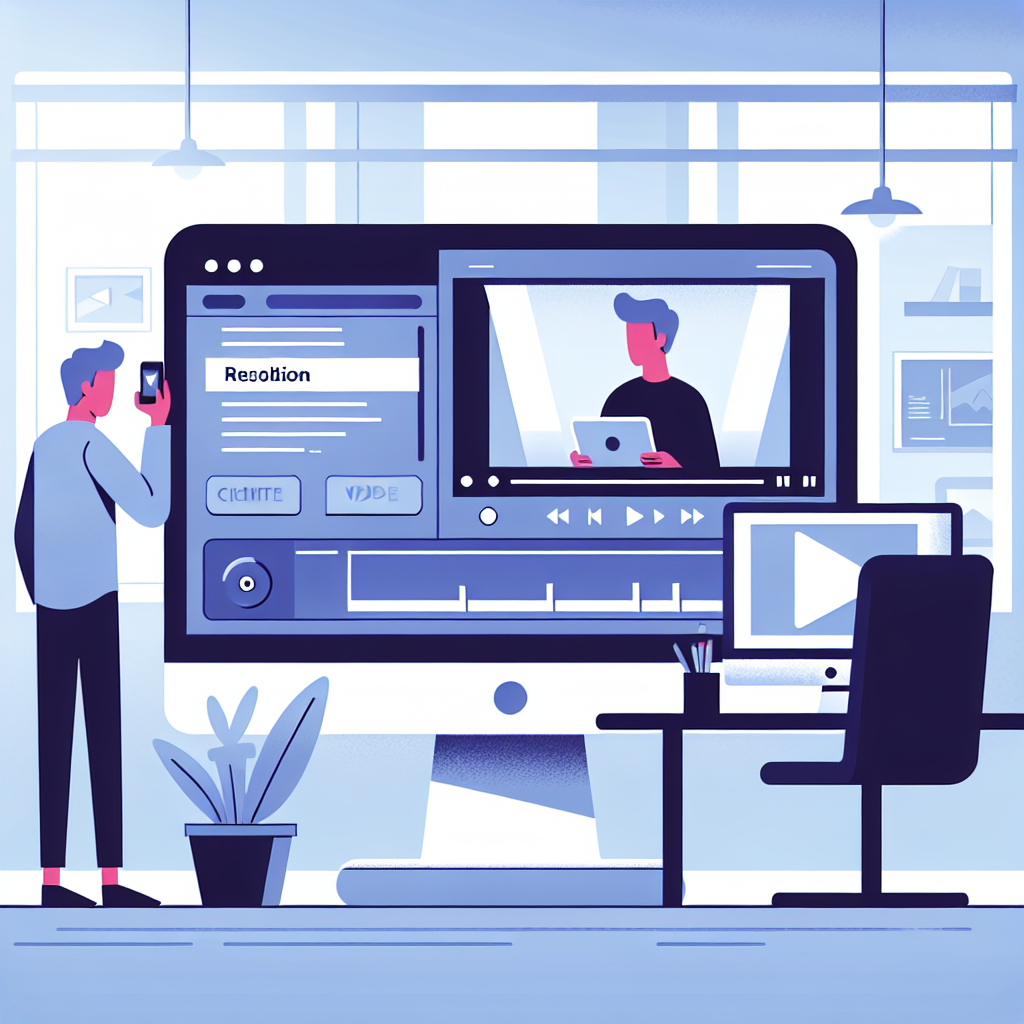
スクリーンショットとエクスポートの違い
スクリーンショットは、特定のフレームを静止画として保存する機能ですが、エクスポートは動画全体を出力するプロセスです。スクリーンショットは瞬時に必要なビジュアルをキャッチできるのに対し、エクスポートは作品全体を完成させるための工程です。
それぞれの利点と使用シーン
スクリーンショットは、プレゼンテーションやレビュー用のビジュアルを迅速に取得する際に便利です。一方、エクスポートは最終的な作品をクライアントに提出する際に必要不可欠です。それぞれのプロセスを理解して、適切に使い分けましょう。
トラブルシューティング
スクリーンショット撮影時の一般的なエラー
スクリーンショットを撮影する際に、時折エラーが発生することがあります。例えば、フレームが正しく選択されていない場合や、プログラムがフリーズすることがあります。こうした問題が発生した際は、まずはアプリケーションを再起動してみましょう。
問題解決のための対処法とヒント
問題が解決しない場合は、設定を見直すことが重要です。解像度やビット深度が適切か、または他のアプリケーションが干渉していないか確認してください。さらに、Adobeのサポートページを参照することで、具体的な解決策が見つかることもあります。

制作を加速する!After Effects おすすめ素材&ツール
10点まで無料でダウンロードできて商用利用もOK!今すぐ使えるAfter Effects向けのテンプレート
After Effectsテンプレートも10点まで無料
🎨 VFXや合成もAIで効率化
Adobe Fireflyなら複雑なVFXや合成もAIがサポート。テキスト指示だけで背景を変えたりオブジェクトを追加できます。無料で始められます。
Adobe Fireflyを無料で始める🚀 生成AIも全て込みの最強プラン
動画・画像生成AIを個別契約するより、生成クレジット付きのCCプランがお得。Premiere ProやPhotoshopなど全アプリが使え、制作の全てが完結します。
3か月半額で始める