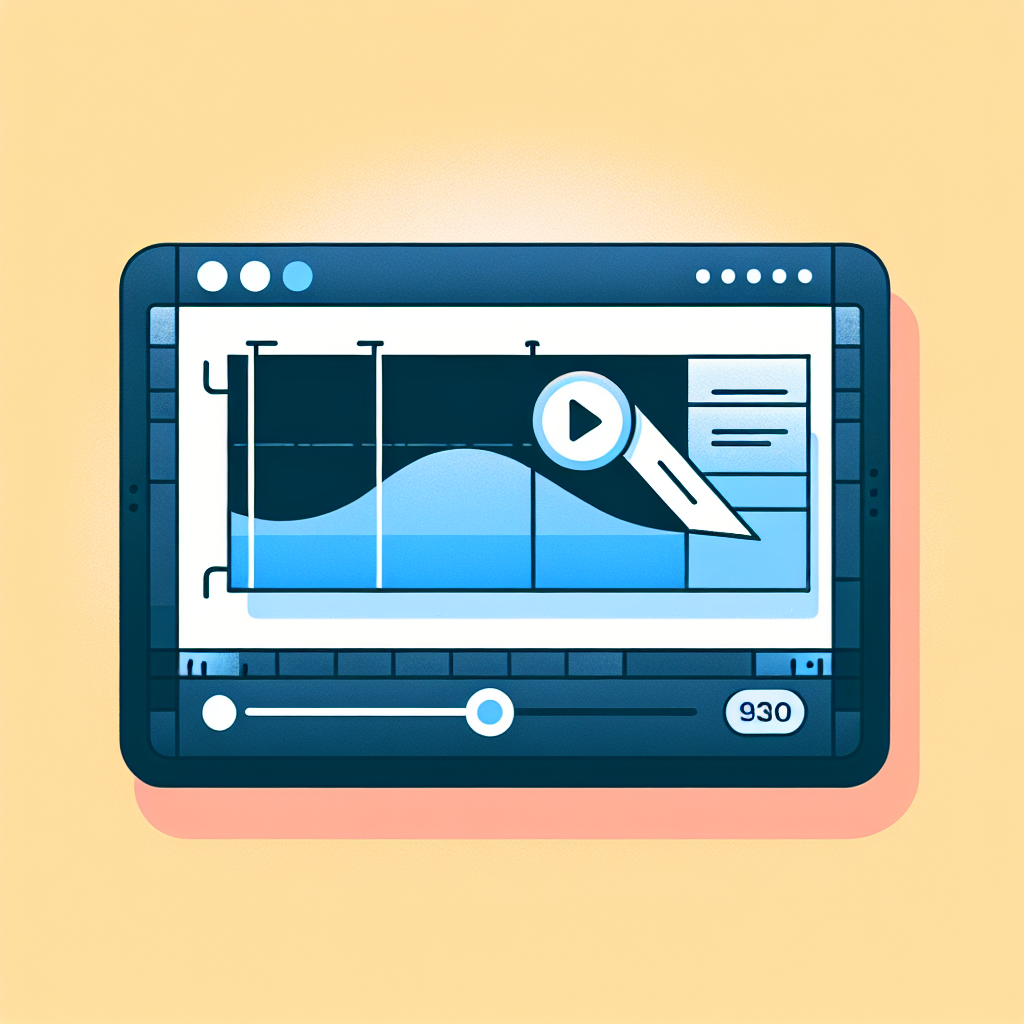Adobe After Effectsでの分割方法ガイド
映像制作の世界では、クリエイティブなアイデアを形にするために、効率的な編集技術が求められます。特に、Adobe After Effectsを使った分割作業は、映像クリエイターにとって欠かせないスキルです。本記事では、After Effectsでの分割方法について、基本から応用までを詳しく解説しますので、ぜひ参考にしてください!
動画の特定の部分を分割する方法
基本的な分割手順
After Effectsで動画を分割するのは非常にシンプルです。まず、タイムラインで分割したいクリップを選択します。そして、再生ヘッドを分割したい位置に移動させ、その後「Edit」メニューから「Split Layer」を選択します。この手順で、選択したクリップが二つに分かれます。

ショートカットキーの活用
分割作業をさらに効率化するためには、ショートカットキーを活用しましょう。After Effectsでは「Ctrl + Shift + D」(Macの場合は「Command + Shift + D」)が分割のショートカットです。このキーを使えば、マウスを使う手間が省け、作業スピードが格段にアップします。
分割後のエフェクトの適用方法

エフェクトの個別適用手順
分割したクリップにエフェクトを適用するのは簡単です。まず、分割したクリップを選択し、「Effects & Presets」パネルから適用したいエフェクトをドラッグ&ドロップします。これで、選択したクリップにエフェクトが適用されます。
エフェクトの管理と調整方法
エフェクトを適用した後は、調整も重要です。タイムライン上でエフェクトのプロパティをクリックすると、詳細な設定が可能です。ここで、エフェクトの強さや種類を調整することで、より理想的な映像に仕上げることができます。
| エフェクト名 | 効果 | 適用方法 |
|---|---|---|
| ブラー | 映像をぼかす | Effects & Presetsから選択 |
| カラーコレクション | 色の調整 | Effects & Presetsから選択 |
| トランジション | 場面転換をスムーズに | Effects & Presetsから選択 |
分割したクリップの管理
分割クリップの整理方法
分割したクリップが増えると、管理が難しくなります。そこで、レイヤーをグループ化することで整理整頓が可能です。クリップを選択し、右クリックから「Pre-compose」を選択することで、複数のクリップを一つのコンポジションにまとめることができます。
ベストプラクティスとヒント
分割クリップを管理する際は、命名規則を設けると良いでしょう。クリップ名に内容や役割を明記することで、後から探しやすくなります。また、アセットをフォルダーに整理することも忘れずに行いましょう。

パフォーマンスの最適化

分割作業がパフォーマンスに与える影響
分割作業は、プロジェクトのパフォーマンスに影響を与えることがあります。特に、重いエフェクトや多くのレイヤーを使用する場合、レンダリング速度が遅くなることがあります。そこで、必要のないレイヤーを非表示にすることで、作業効率を向上させることができます。
効率的な作業のためのアドバイス
作業を効率化するためには、定期的にプロジェクトを整理することが重要です。不要なクリップやエフェクトを削除し、最適な状態を保つことで、After Effectsの動作が軽快になります。また、プロジェクト設定を見直すことも効果的です。

分割したクリップの再統合
クリップの再結合方法
分割したクリップを再統合するのも簡単です。再結合したいクリップを選択し、右クリックから「Pre-compose」を選択すると、一つのクリップとしてまとめることができます。これにより、作業がスムーズに進みます。
分割前の状態に戻す方法
分割したクリップを元に戻す方法も覚えておきましょう。分割前の状態に戻すには、「Edit」メニューから「Undo」を選択するか、ショートカットキー「Ctrl + Z」(Macの場合は「Command + Z」)を使用します。これで、誤って分割してしまった場合でも安心です。
Adobe After Effectsを使った分割作業は、映像制作の基礎とも言えます。是非、今回のガイドを参考にして、あなたの映像クリエイティブをさらに進化させてください!