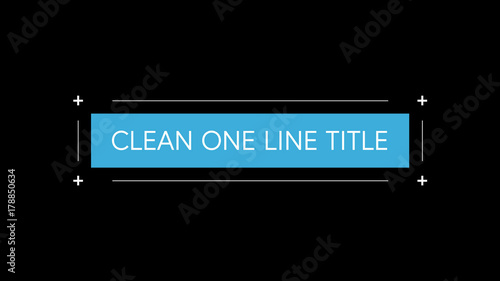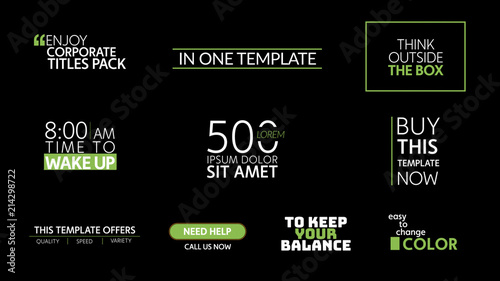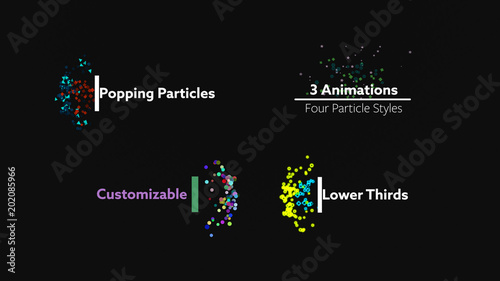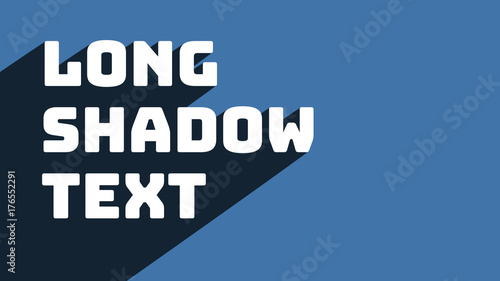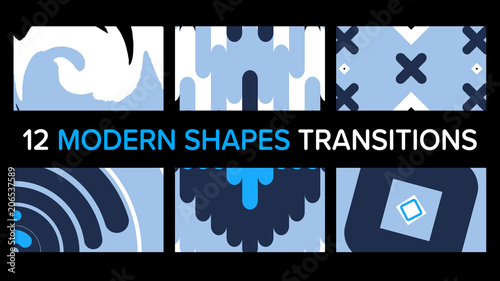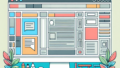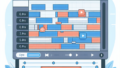Adobe After Effectsにおけるレイヤー削除ガイド
こんにちは!映像制作のプロの皆さん、今日はAdobe After Effectsでのレイヤー削除についてお話しします。レイヤーの管理は、プロジェクトの効率を大きく左右します。ここでは、基本的な削除手順から、誤って削除したレイヤーの復元方法、プロジェクトを整理するためのテクニックまで、幅広く解説していきますので、ぜひ最後までお付き合いください!
制作を加速する!After Effects おすすめ素材&ツール
10点まで無料でダウンロードできて商用利用もOK!今すぐ使えるAfter Effects向けのテンプレート
After Effectsテンプレートも10点まで無料
🎨 VFXや合成もAIで効率化
Adobe Fireflyなら複雑なVFXや合成もAIがサポート。テキスト指示だけで背景を変えたりオブジェクトを追加できます。無料で始められます。
Adobe Fireflyを無料で始める🚀 生成AIも全て込みの最強プラン
動画・画像生成AIを個別契約するより、生成クレジット付きのCCプランがお得。Premiere ProやPhotoshopなど全アプリが使え、制作の全てが完結します。
3か月半額で始めるレイヤーの削除方法
基本的なレイヤー削除手順
After Effectsでのレイヤー削除は非常にシンプルです。まず、削除したいレイヤーを選択し、右クリックして「削除」を選ぶか、キーボードのDeleteキーを押すだけです。この基本的な手順をマスターすることで、作業が格段にスムーズになります。

ショートカットキーを使った効率的な削除
時間を節約したい方には、ショートカットキーの活用をおすすめします。レイヤーを選択した状態でDeleteキーを押すことで、瞬時に削除が可能です。また、複数のレイヤーを選択して一度に削除することもできるので、効率的です。
誤って削除したレイヤーの復元

Undo機能の使い方
うっかり削除してしまった場合でも、安心してください!After EffectsにはUndo機能があります。Ctrl + Z(Windows)またはCommand + Z(Mac)を押すことで、直前の操作を取り消すことができます。これを使えば、簡単にレイヤーを復元できます。
削除したレイヤーの復元方法
Undo機能以外でも、削除したレイヤーを復元する方法があります。プロジェクトパネルで「最近の操作」から削除したレイヤーを探し、再度追加することが可能です。これにより、作業の流れを止めずにスムーズに進めることができます。
プロジェクトの整理
不要なレイヤーを見つける方法
プロジェクトが進むにつれて、不要なレイヤーが増えてしまうことがあります。レイヤー名や色でフィルタリングすることで、簡単に不要なレイヤーを見つけることができます。これにより、プロジェクトがすっきりと整理され、作業効率が向上します。
効率的なレイヤー削除のテクニック
不要なレイヤーを一度に削除するには、複数選択してDeleteキーを押すのが効果的です。また、レイヤーのグループ化を活用することで、関連するレイヤーを一括で管理しやすくなります。これにより、作業がさらに効率化されます。
削除後の影響

他のレイヤーやエフェクトへの影響
レイヤーを削除すると、他のレイヤーやエフェクトに影響を及ぼすことがあります。特に、親子関係にあるレイヤーの場合、親レイヤーを削除すると子レイヤーも影響を受けます。削除する前に、影響を確認することが大切です。
レイヤー削除後のプロジェクトの確認ポイント
削除後は、必ずプロジェクト全体を確認しましょう。特に、エフェクトやアニメーションが正常に機能しているかチェックすることが重要です。これにより、意図しないエラーを未然に防ぐことができます。
特定の条件での削除
名前や属性に基づくレイヤーの一括削除
特定の名前や属性に基づいてレイヤーを一括で削除することも可能です。レイヤーをフィルタリングし、削除したいレイヤーを選択することで、効率的に作業を進めることができます。これにより、時間を大幅に短縮できます。
スクリプトを使った高度な削除方法
さらに高度な方法として、スクリプトを使ったレイヤー削除があります。スクリプトを活用することで、複雑な条件のもとでの削除が可能になります。これにより、特定のニーズに応じた柔軟な管理が実現します。
まとめ
レイヤー削除の重要性と注意点
レイヤー削除は、プロジェクトの整理や効率化において非常に重要です。削除作業を怠ると、プロジェクトが煩雑になり、作業効率が低下します。注意点としては、削除する前に必ずバックアップを取ることを忘れないでください。
今後のプロジェクト管理に向けたアドバイス
今後のプロジェクト管理においては、定期的にレイヤーの整理を行うことが大切です。不要なレイヤーを削除し、プロジェクトをスリムに保つことで、効率的な作業が可能になります。Adobeの
制作を加速する!After Effects おすすめ素材&ツール
10点まで無料でダウンロードできて商用利用もOK!今すぐ使えるAfter Effects向けのテンプレート
After Effectsテンプレートも10点まで無料
🎨 VFXや合成もAIで効率化
Adobe Fireflyなら複雑なVFXや合成もAIがサポート。テキスト指示だけで背景を変えたりオブジェクトを追加できます。無料で始められます。
Adobe Fireflyを無料で始める🚀 生成AIも全て込みの最強プラン
動画・画像生成AIを個別契約するより、生成クレジット付きのCCプランがお得。Premiere ProやPhotoshopなど全アプリが使え、制作の全てが完結します。
3か月半額で始める