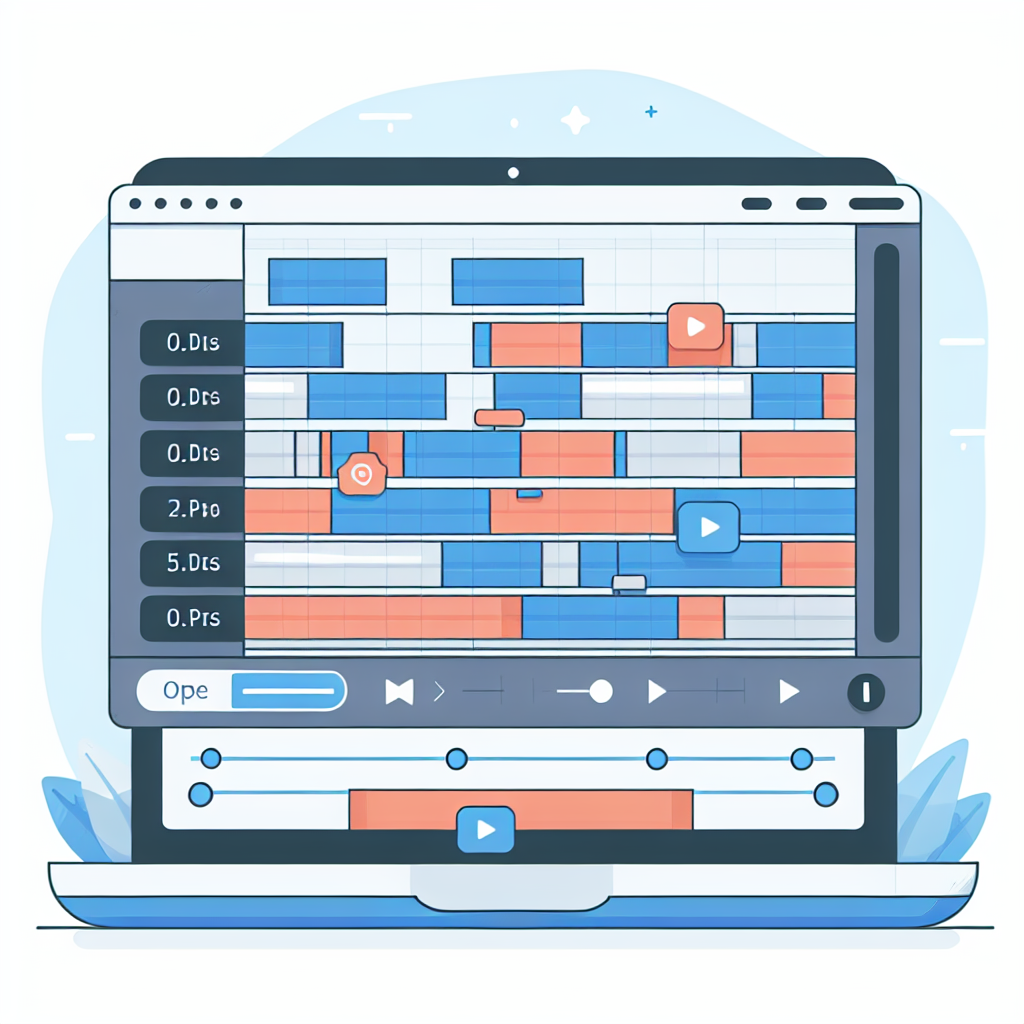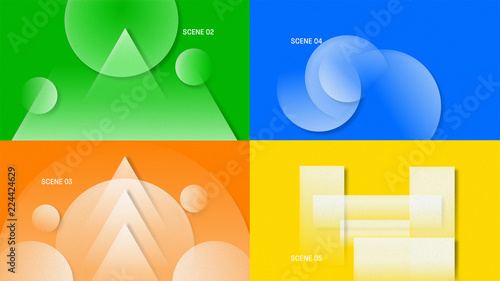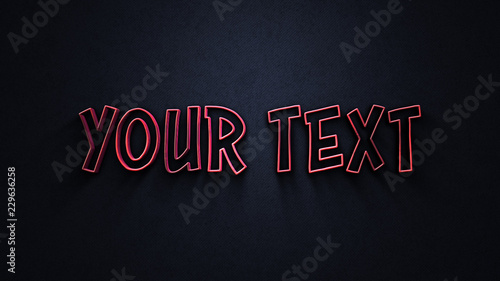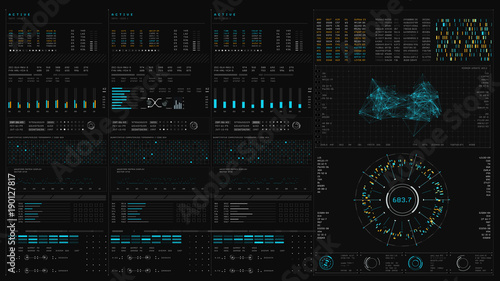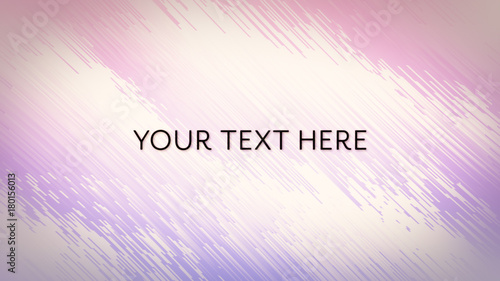Adobe After Effectsでのレイヤーの長さ変更ガイド
映像制作において、レイヤーの長さを適切に管理することは非常に重要です。Adobe After Effectsを使っている皆さんに向けて、レイヤーの長さを簡単に変更する方法や、複数のレイヤーを一括で変更する方法を詳しく解説します。これを読めば、作業効率が格段にアップすること間違いなしです!
制作を加速する!After Effects おすすめ素材&ツール
10点まで無料でダウンロードできて商用利用もOK!今すぐ使えるAfter Effects向けのテンプレート
After Effectsテンプレートも10点まで無料
🎨 VFXや合成もAIで効率化
Adobe Fireflyなら複雑なVFXや合成もAIがサポート。テキスト指示だけで背景を変えたりオブジェクトを追加できます。無料で始められます。
Adobe Fireflyを無料で始める🚀 生成AIも全て込みの最強プラン
動画・画像生成AIを個別契約するより、生成クレジット付きのCCプランがお得。Premiere ProやPhotoshopなど全アプリが使え、制作の全てが完結します。
3か月半額で始めるレイヤーの長さを簡単に変更する方法
基本的な手順
レイヤーの長さを変更する基本的な手順は非常にシンプルです。まず、タイムラインで変更したいレイヤーを選択します。その後、レイヤーの端をドラッグすることで、長さを直感的に調整できます。これだけで、あなたのプロジェクトに合わせたレイヤーの長さに変更可能です。

ショートカットキーの活用
After Effectsでは、ショートカットキーを活用することで作業がさらにスピーディーになります。例えば、Altキーを押しながらレイヤーの端をドラッグすると、レイヤーの長さを精密に調整できます。このように、ショートカットを使いこなすことで、時間を大幅に節約できるのです。
複数のレイヤーの長さを一括で変更する方法
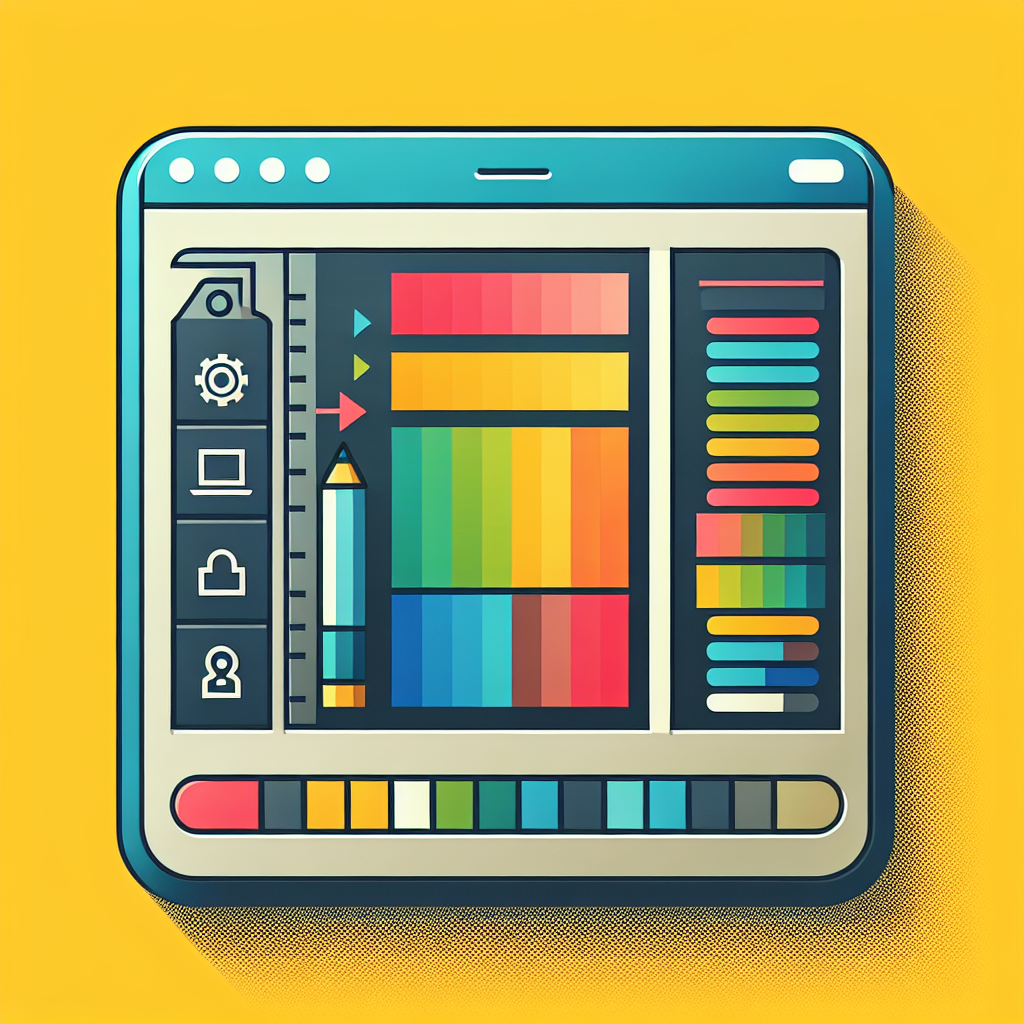
一括選択の方法
複数のレイヤーの長さを変更したい場合、まずは変更したいレイヤーを一括で選択します。Ctrl(またはCmd)キーを押しながら、変更したいレイヤーをクリックすることで、複数選択が可能です。この操作をマスターすれば、プロジェクトの効率が一気に向上します。
一括変更の手順
選択したレイヤーの長さを一括で変更するには、選択したレイヤーのいずれかの端をドラッグするだけです。全ての選択したレイヤーが同時に変更されるため、作業が非常に効率的になります。こうしたテクニックを駆使して、プロジェクトをスムーズに進めましょう。
| 操作 | 方法 |
|---|---|
| レイヤーの長さ変更 | レイヤーの端をドラッグ |
| 複数レイヤーの選択 | Ctrl(Cmd)を押しながらクリック |
| 一括変更 | 選択したレイヤーの端をドラッグ |
レイヤーの長さを変更した際の影響
アニメーションへの影響
レイヤーの長さを変更すると、アニメーションのタイミングに影響を与えることがあります。特に、キーフレームが設定されている場合、長さを変更するとアニメーションの流れが変わってしまうことがありますので、注意が必要です。変更後は必ずアニメーションを確認しましょう。
エフェクトとの整合性
エフェクトが適用されているレイヤーの長さを変更すると、エフェクトの動作にも影響が出ることがあります。特に、エフェクトの適用時間がレイヤーの長さに依存している場合、整合性を保つために再調整が必要です。これを忘れずに行うことで、クオリティの高い映像を制作できます。
タイムラインでのレイヤー管理

レイヤーの整合性を保つ方法
タイムラインでのレイヤー管理は、制作の効率に大きく影響します。レイヤーをグループ化したり、名前を付けたりすることで、整合性を保つことができます。特に大規模なプロジェクトでは、整理整頓が鍵となりますので、ぜひ実践してみてください。
注意すべきポイント
レイヤーを管理する際には、重複や不要なレイヤーを削除することが重要です。これにより、タイムラインがスッキリし、作業がしやすくなります。また、レイヤーの順序も意識して管理することで、映像のクオリティを向上させることができます。
変更後のプレビューやエクスポートについて
プレビュー時の確認事項
レイヤーの長さを変更した後は、必ずプレビューで確認することが大切です。アニメーションやエフェクトが意図した通りに動作しているか、映像の流れがスムーズかどうかをチェックしましょう。これを怠ると、最終的なクオリティに影響を与えることがあります。
エクスポート時の注意点
エクスポートする際には、レイヤーの長さを変更したことによる影響を考慮する必要があります。特に、出力形式や解像度によっては、エフェクトやアニメーションが正しく再現されない場合がありますので、エクスポート前に設定を確認しましょう。

Adobe After Effectsを活用して、レイヤーの長さを自在に操ることで、映像制作のクオリティを一段と高めましょう。ぜひ、これらのテクニックを試して、プロの映像クリエイターとしてのスキルを磨いてください!
さらに、Adobe After Effectsの公式サイトを訪れて、最新の機能やチュートリアルをチェックしてみてください。新しい発見があるかもしれませんよ!
制作を加速する!After Effects おすすめ素材&ツール
10点まで無料でダウンロードできて商用利用もOK!今すぐ使えるAfter Effects向けのテンプレート
After Effectsテンプレートも10点まで無料
🎨 VFXや合成もAIで効率化
Adobe Fireflyなら複雑なVFXや合成もAIがサポート。テキスト指示だけで背景を変えたりオブジェクトを追加できます。無料で始められます。
Adobe Fireflyを無料で始める🚀 生成AIも全て込みの最強プラン
動画・画像生成AIを個別契約するより、生成クレジット付きのCCプランがお得。Premiere ProやPhotoshopなど全アプリが使え、制作の全てが完結します。
3か月半額で始める