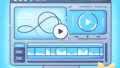Adobe After Effects タイムライン表示ガイド
こんにちは、映像クリエイターの皆さん!Adobe After Effectsを使っていると、タイムラインの扱いがとても重要だと感じることが多いですよね。今回は、タイムラインの基本からカスタマイズ、さらにはアニメーションの管理まで、幅広く解説していきます。これを読めば、あなたの編集作業が格段にスムーズになること間違いなしです!
タイムラインの基本的な表示方法
After Effectsを起動してタイムラインを表示する手順
まずは、After Effectsを起動しましょう。新しいプロジェクトを作成したら、画面の下部にあるタイムラインパネルが表示されます。もし表示されていない場合は、メニューから「ウィンドウ」→「タイムライン」を選択することで簡単に表示できます。
タイムラインパネルの基本構成と機能
タイムラインパネルは、レイヤーやアニメーションの管理を行うための重要な場所です。各レイヤーの時間軸が表示され、エフェクトやトランジションを適用することができます。さらに、レイヤーの展開やトリミングもここで行うことができ、非常に便利です。

タイムラインが表示されない問題

タイムラインが消えた場合の対処法
タイムラインが表示されない場合、まずはウィンドウの設定を確認しましょう。メニューの「ウィンドウ」から「タイムライン」を選択することで、再表示が可能です。また、プロジェクトを再起動することで解決する場合もあります。
タイムライン表示の設定を確認する方法
タイムラインの表示設定は、プロジェクトのニーズに応じて変更できます。設定メニューから「タイムラインの設定」を選び、表示したい情報を選択しましょう。これにより、必要な情報だけを効率的に表示させることができます。
タイムラインのカスタマイズ方法
タイムラインのレイアウトを変更する
タイムラインのレイアウトは、作業の効率に大きく影響します。レイヤーの表示順やサイズを調整することで、視認性を向上させることができます。特に複数のレイヤーを扱う際は、カスタマイズが非常に重要です。
必要な情報を効率よく表示させるテクニック
タイムラインには多くの情報が表示されますが、必要なものだけを表示することで作業がスムーズになります。レイヤーのフィルター機能を活用し、特定のエフェクトやアニメーションだけを表示することが可能です。この方法で作業効率を大幅に向上させましょう。
アニメーションやエフェクトの管理
タイムラインを使ったアニメーションの作成方法
タイムラインを利用すれば、アニメーションの作成が簡単になります。レイヤーを選択し、キーフレームを設定することで、動きや変化をスムーズに表現できます。アニメーションのタイミングを調整することで、より自然な動きに仕上げることが可能です。
エフェクトの適用と管理のコツ
エフェクトをタイムラインに適用する際は、各レイヤーのエフェクトコントロールを活用しましょう。エフェクトの順序を調整することで、見た目を大きく変えることができます。エフェクトの管理をしっかり行うことで、プロジェクト全体のクオリティが向上します。
タイムラインのショートカットや便利機能
タイムライン操作を効率化するショートカット一覧
After Effectsには多くのショートカットがあり、これを活用することで作業効率が飛躍的に向上します。例えば、Ctrl + Kでコンポジション設定を開き、Uでキーフレームを表示することができます。これらのショートカットを覚えて、作業をスピードアップしましょう。
タイムラインの便利機能を活用する方法
タイムラインには便利な機能がたくさんあります。例えば、レイヤーをグループ化することで、管理がしやすくなります。また、マーカーを使って重要なポイントを記録しておくと、後での編集がスムーズになります。これらの機能を積極的に活用しましょう。
まとめ
タイムライン表示の重要性と活用方法
タイムラインは、After Effectsでの作業において非常に重要な役割を果たします。しっかりと理解し、活用することで、よりスムーズな編集が可能になります。これからの映像制作において、タイムラインの扱いをマスターすることは必須です。
より高度な編集に向けてのステップアップ
タイムラインの基本をマスターしたら、次はより高度な編集技術に挑戦してみましょう。例えば、Adobe After Effectsの新機能を取り入れたり、外部プラグインを活用することが、あなたの映像制作をさらにレベルアップさせる鍵となります。
| ショートカットキー | 機能 |
|---|---|
| Ctrl + K | コンポジション設定を開く |
| U | キーフレームを表示 |
| Ctrl + D | レイヤーを複製 |