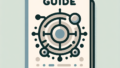Adobe After Effectsにおける中心点の活用ガイド
こんにちは、映像クリエイターの皆さん!Adobe After Effectsを使っていると、中心点の設定や活用方法に悩むことが多いですよね。中心点はアニメーションやエフェクトの基盤となる重要な要素です。このガイドでは、中心点の設定からその影響、さらにはアニメーションにおける具体的なテクニックまでを詳しく解説します。さあ、一緒に中心点の世界を探求していきましょう!
中心点の設定方法
オブジェクトの中心点を変更する手順
After Effectsでオブジェクトの中心点を変更するのは、意外と簡単です。まず、オブジェクトを選択し、「パス」のプロパティを開きます。次に、「アンカーポイント」を移動させることで、中心点を新しい位置に設定できます。この操作を通じて、アニメーションの動きが大きく変わることを実感できるでしょう。

ショートカットキーを使った中心点の設定
時間を節約したいクリエイターにとって、ショートカットキーは必須です。「A」キーを押すことで、アンカーポイントのプロパティを素早く表示できます。これにより、中心点を直感的に変更することができ、作業効率が格段に向上します。ぜひ、ショートカットを活用してみてください!
中心点の影響
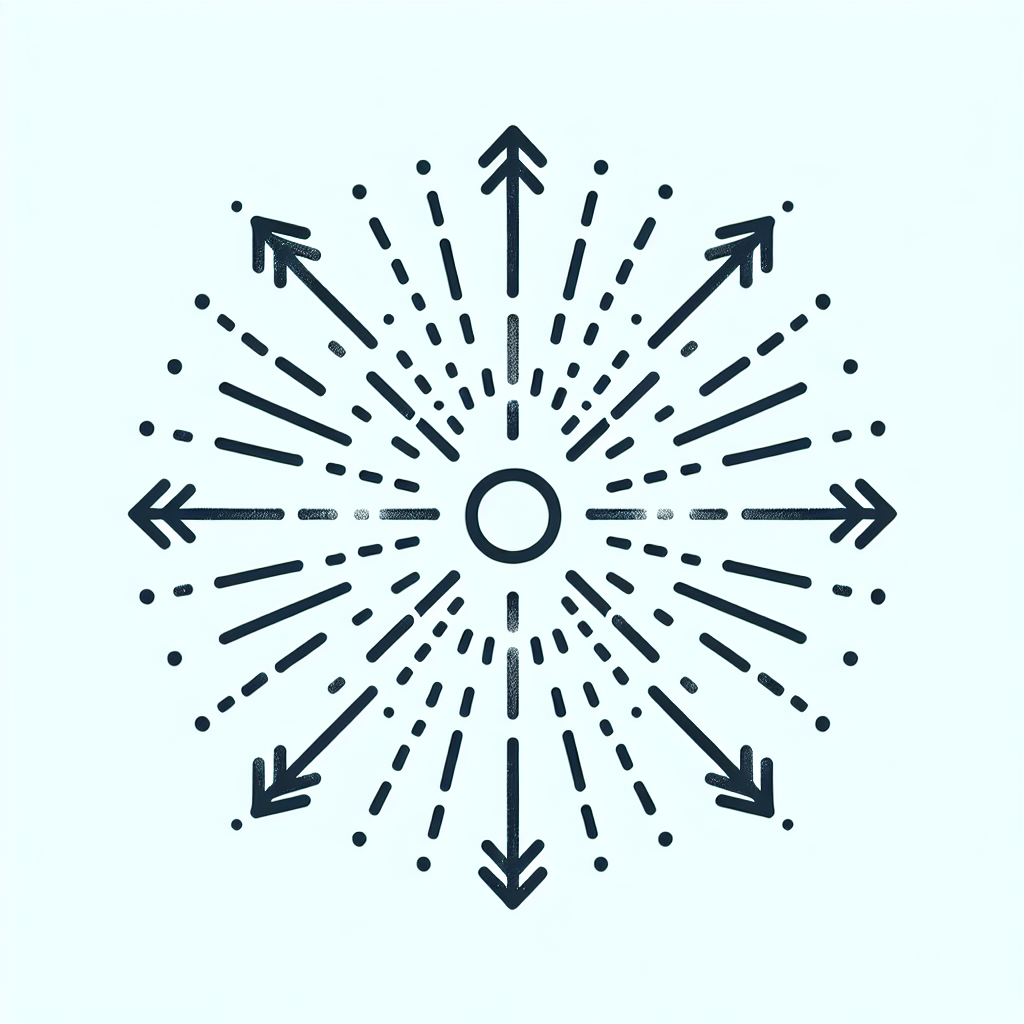
アニメーションにおける中心点の役割
中心点はアニメーションの動きに大きな影響を与えます。例えば、中心点がオブジェクトの中心にある場合、回転やスケールのアニメーションが自然に見えます。一方で、中心点がずれていると、予期しない動きになり、視覚的な不一致を引き起こすことがあります。正しい中心点の設定が、プロフェッショナルな仕上がりを実現する鍵です。
エフェクト適用時の中心点の重要性
エフェクトを適用する際にも、中心点は重要な役割を果たします。例えば、「回転」エフェクトを使うとき、中心点が正しく設定されていると、意図した通りにオブジェクトが回転します。逆に、中心点が不適切だと、エフェクトの結果が期待外れになることも。エフェクトの適用前に中心点を確認することが、成功への第一歩です。
センターポイントのリセット
誤った中心点を元に戻す方法
中心点を誤って設定した場合、元に戻す方法はいくつかあります。最も簡単なのは、「Ctrl + Z」で元に戻すことです。また、「アンカーポイント」のプロパティを再設定することでも、正しい位置に戻すことができます。これにより、作業中のミスを素早く修正できます。
中心点をリセットするための具体的手順
中心点をリセットするには、まずオブジェクトを選択し、「Transform」メニューから「Reset」を選びます。これにより、中心点がデフォルトの位置に戻ります。特に複雑なアニメーションを作成しているときは、この機能が非常に便利です。
中心点の視覚化
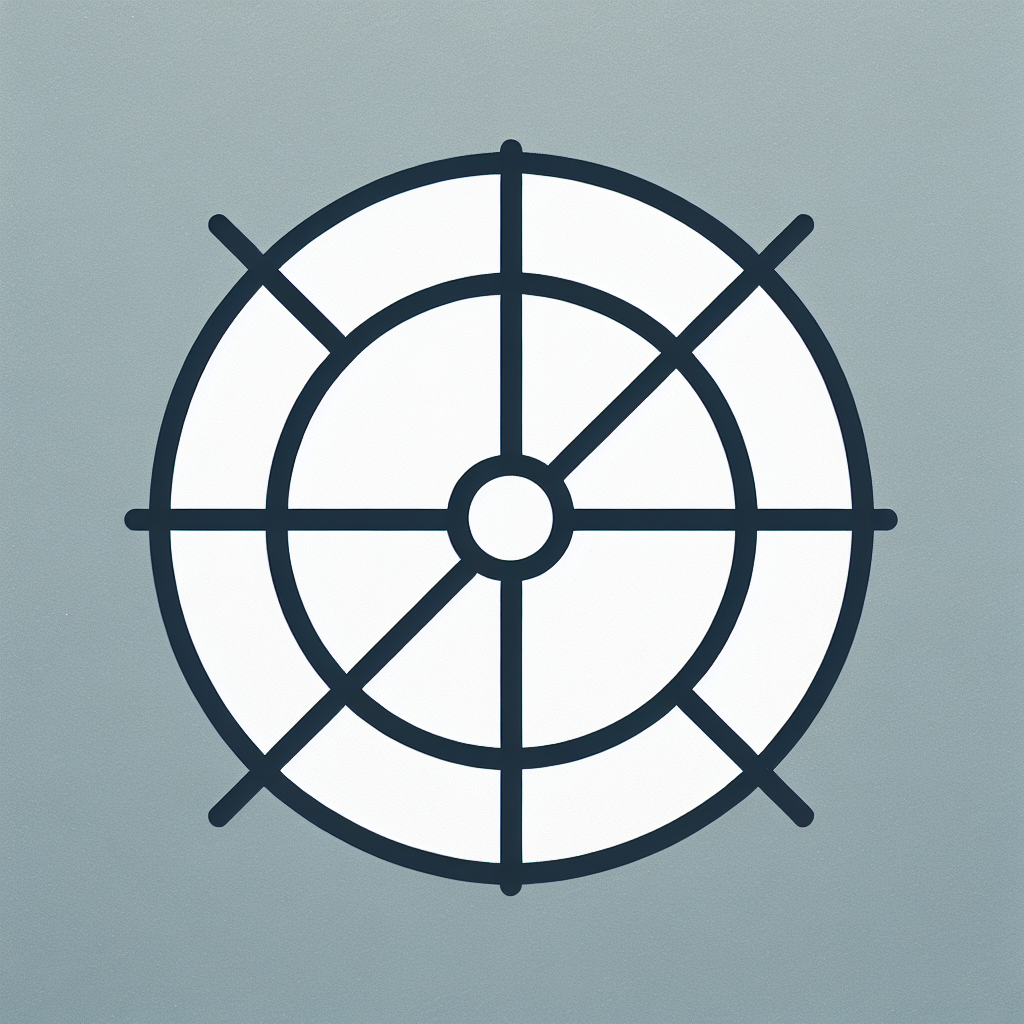
中心点を視覚的に確認する方法
中心点を視覚化することで、より正確なアニメーションを作成できます。「ガイド」を使用することで、中心点を明示的に確認することができます。また、「グリッド」を表示させることで、オブジェクトの配置や動きを把握しやすくなります。
ガイドやグリッドを使用した中心点の表示方法
ガイドやグリッドを表示するには、「表示」メニューから「グリッド」や「ガイド」を選択します。これにより、オブジェクトの中心点を簡単に確認でき、精密なアニメーション制作が可能になります。特に、複雑なシーンではこの機能が役立ちます。
中心点に基づくアニメーション
回転アニメーションを中心点で制御するテクニック
回転アニメーションは中心点によって大きく変わります。中心点をオブジェクトの中心に設定することで、自然な回転を実現できます。例えば、オブジェクトの左側に中心点を設定すると、左側を軸に回転することになります。このテクニックを使って、独自のアニメーションを作成してみてください!
スケールアニメーションの効果的な設定方法
スケールアニメーションでも中心点は重要です。中心点をオブジェクトの中心に設定することで、均等に拡大縮小することが可能です。逆に、中心点が偏っていると、片側だけが大きくなったり、小さくなったりすることがあります。スケールアニメーションを効果的に設定するためには、中心点の確認が不可欠です。
よくある質問(FAQ)
中心点に関するよくある疑問とその解決策
中心点に関する疑問は多くのクリエイターが抱えています。例えば、「中心点を変更したらアニメーションが変わるの?」という質問があります。答えは「はい」です。中心点を変更することで、アニメーションの動きが大きく変わるため、常に確認することが重要です。
After Effectsのバージョンによる中心点の違い
After Effectsのバージョンによって、中心点の設定方法や機能が異なることがあります。新しいバージョンでは、より直感的なインターフェースが提供されているため、最新の機能を活用することをお勧めします。特に、Adobe After Effectsの公式サイトで最新情報をチェックしてみてください。
| 操作 | ショートカットキー | 説明 |
|---|---|---|
| アンカーポイントの表示 | A | 選択したオブジェクトのアンカーポイントを表示します。 |
| 元に戻す | Ctrl + Z | 直前の操作を元に戻します。 |
| グリッドの表示 | Ctrl + ‘ (シングルクォート) | グリッドを表示し、オブジェクトの配置を確認します。 |
このガイドが、Adobe After Effectsにおける中心点の活用に役立つことを願っています。中心点をマスターすることで、より洗練されたアニメーションを作成できるようになります。さあ、あなたのクリエイティブな冒険を続けましょう!