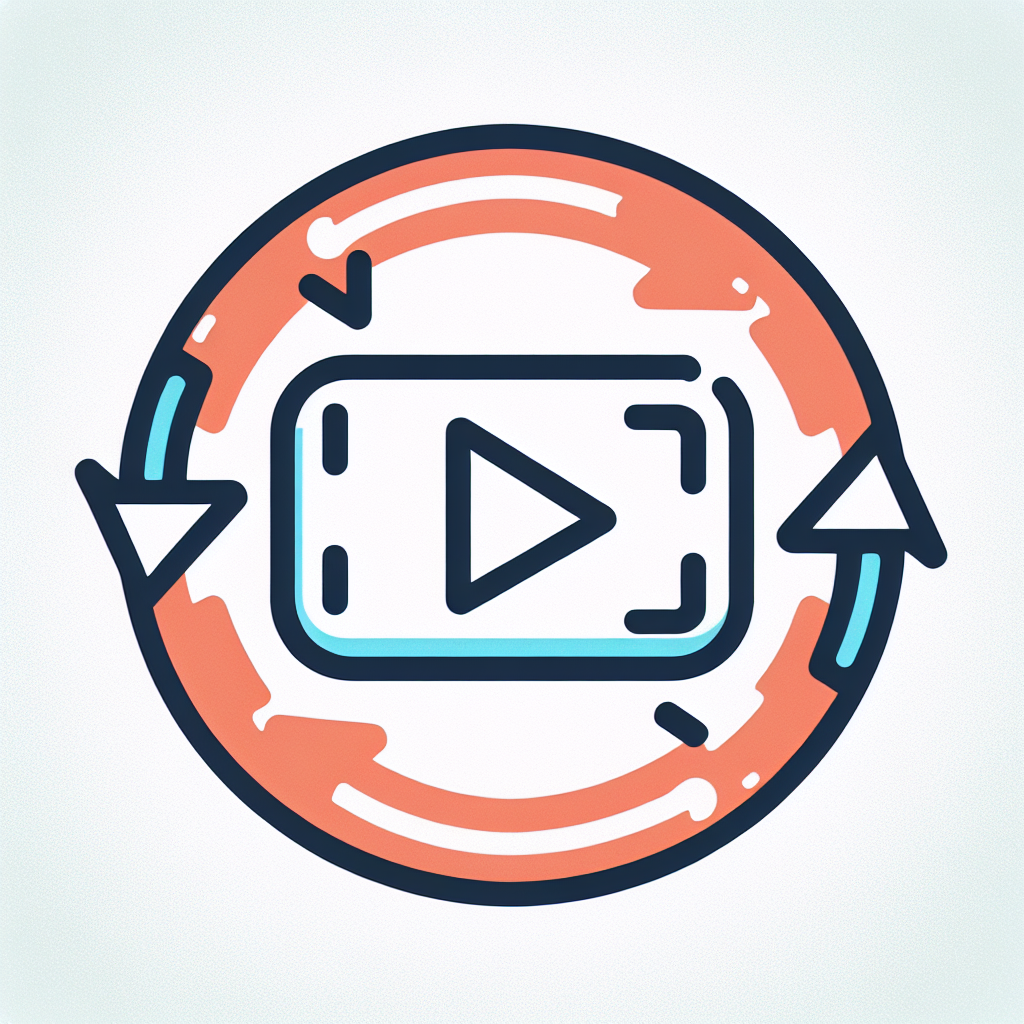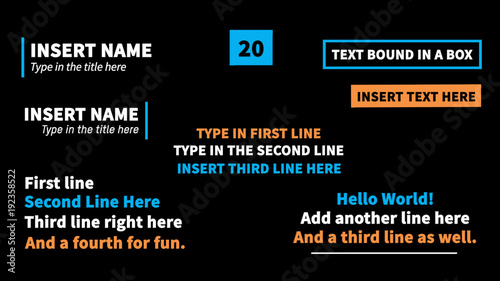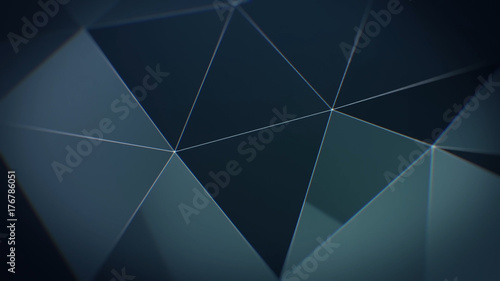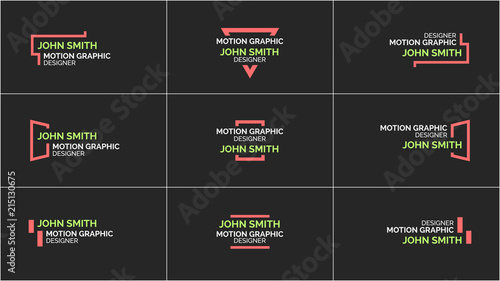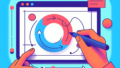Adobe After Effectsでの逆再生ガイド
映像制作において、逆再生は非常に魅力的な手法です。特にAdobe After Effectsを使えば、簡単に逆再生を実現できます。このガイドでは、逆再生の基本からエフェクトの適用、音声の扱い、パフォーマンスの最適化、トラブルシューティングまで、プロの映像クリエイターの視点で詳しく解説します。さあ、あなたの映像制作を次のレベルに引き上げましょう!
制作を加速する!After Effects おすすめ素材&ツール
10点まで無料でダウンロードできて商用利用もOK!今すぐ使えるAfter Effects向けのテンプレート
After Effectsテンプレートも10点まで無料
🎨 VFXや合成もAIで効率化
Adobe Fireflyなら複雑なVFXや合成もAIがサポート。テキスト指示だけで背景を変えたりオブジェクトを追加できます。無料で始められます。
Adobe Fireflyを無料で始める🚀 生成AIも全て込みの最強プラン
動画・画像生成AIを個別契約するより、生成クレジット付きのCCプランがお得。Premiere ProやPhotoshopなど全アプリが使え、制作の全てが完結します。
3か月半額で始める逆再生の基本
逆再生の手順
逆再生を行うための基本的な手順はとてもシンプルです。まずは、逆再生したいクリップをタイムラインにドラッグします。次に、クリップを右クリックし、「時間」オプションから「逆再生」を選択するだけでOKです。この手順を踏むことで、簡単に逆再生が可能になります。
逆再生の設定方法
逆再生の設定をカスタマイズすることで、よりクリエイティブな表現ができます。例えば、クリップの速度を調整することで、逆再生のスピードを変えることができます。また、タイムリマップ機能を使えば、逆再生の途中でスピードを変えることも可能です。これにより、映像にダイナミズムを加えることができます。

エフェクトの適用

逆再生映像におすすめのエフェクト
逆再生映像に特に効果的なエフェクトはいくつかあります。例えば、「ブラー」エフェクトを使うことで、動きの流れを強調できます。また、「ディストーション」エフェクトを使えば、逆再生の不思議な印象を与えることができます。これらのエフェクトを組み合わせることで、より印象的な映像が作れます。
エフェクト適用時の注意点
エフェクトを適用する際には、いくつかの注意点があります。まず、エフェクトの重さによってレンダリング時間が増加することがあります。また、逆再生とエフェクトの組み合わせによっては、映像が意図しない動きをすることもあります。事前にプレビューを確認することをお勧めします。
音声の扱い
映像と音声を逆再生する方法
映像だけでなく、音声も逆再生したい場合は、少し工夫が必要です。映像クリップの逆再生と同様に、音声クリップも右クリックして「逆再生」を選択します。これにより、映像と音声をシンクロさせた逆再生が可能になります。
音声処理のポイント
逆再生する音声は、元の音声と異なる印象を与えることがあります。特に、逆再生した音声が不自然に聞こえることがあるため、音声編集ソフトでの調整が必要です。例えば、エコーやリバーブを加えることで、逆再生の印象を和らげることができます。
プロジェクトのパフォーマンス
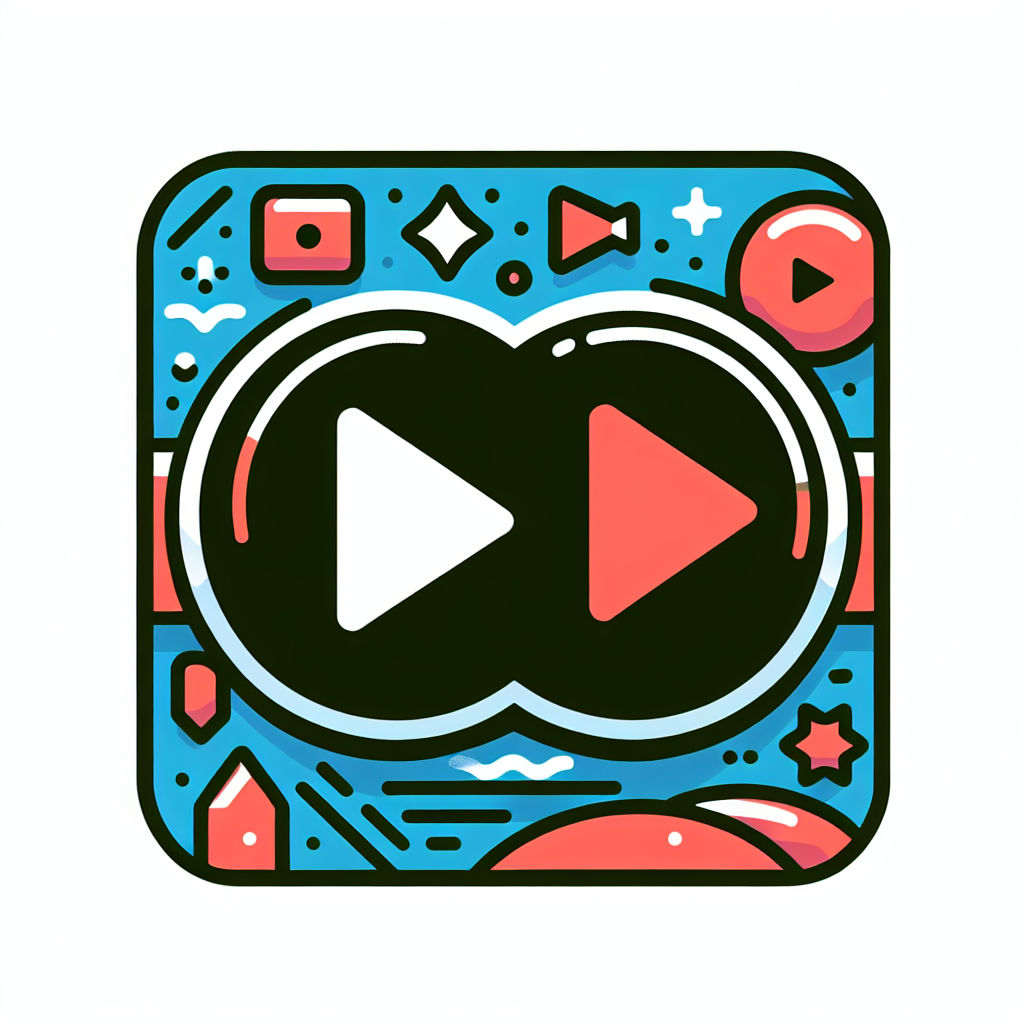
逆再生がパフォーマンスに与える影響
逆再生を多用すると、プロジェクトのパフォーマンスに影響が出ることがあります。特に、複数の逆再生クリップを使用する場合、プレビュー時の動作が重くなることがあります。これを避けるためには、不要なエフェクトやクリップを削除することが大切です。
レンダリング時間の最適化
逆再生を含むプロジェクトのレンダリング時間を短縮するためには、いくつかのテクニックがあります。例えば、解像度を下げてプレビューを行う、エフェクトをプリレンダリングするなどの方法があります。以下の表は、レンダリング時間を最適化するためのポイントをまとめたものです。
| 最適化方法 | 効果 |
|---|---|
| 解像度を下げる | プレビュー時の負荷を軽減 |
| エフェクトのプリレンダリング | レンダリング時間を短縮 |
| 不要なレイヤーの削除 | プロジェクトの軽量化 |
トラブルシューティング
逆再生時に発生する一般的なエラー
逆再生を行う際に、いくつかの一般的なエラーが発生することがあります。例えば、逆再生したクリップが正しく再生されない、音声が遅れるなどの問題です。これらの問題は、クリップの設定やエフェクトの適用時に起こることが多いです。
問題解決のためのヒントとテクニック
エラーが発生した際には、まずはクリップの設定を確認しましょう。また、エフェクトを一時的に無効にしてみることも有効です。さらに、Adobeの公式フォーラムやサポートページを活用することで、他のユーザーの解決策を参考にすることもできます。
まとめ
逆再生を活用した映像制作のアイデア
逆再生は、映像制作において非常に効果的な手法です。例えば、ストーリーの流れを逆転させることで、視聴者に驚きを与えることができます。また、逆再生を使ったトランジションやエフェクトの組み合わせも、映像制作の幅を広げるでしょう。
さらなる学びのためのリソース
Adobe After Effectsをさらに深く学ぶためには、公式のチュートリアルページをぜひチェックしてみてください。ここでは、さまざまなテクニックやアイデアを学ぶことができます。あなたのクリエイティブな旅を応援します!
制作を加速する!After Effects おすすめ素材&ツール
10点まで無料でダウンロードできて商用利用もOK!今すぐ使えるAfter Effects向けのテンプレート
After Effectsテンプレートも10点まで無料
🎨 VFXや合成もAIで効率化
Adobe Fireflyなら複雑なVFXや合成もAIがサポート。テキスト指示だけで背景を変えたりオブジェクトを追加できます。無料で始められます。
Adobe Fireflyを無料で始める🚀 生成AIも全て込みの最強プラン
動画・画像生成AIを個別契約するより、生成クレジット付きのCCプランがお得。Premiere ProやPhotoshopなど全アプリが使え、制作の全てが完結します。
3か月半額で始める