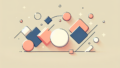Adobe After Effectsでの「消す」テクニック
映像制作の現場では、「消す」ことが時に重要なスキルとなります。Adobe After Effectsを使いこなすことで、不要な要素をスムーズに取り除き、作品のクオリティを向上させることができます。この記事では、プロの映像クリエイターとしての視点から、After Effectsでの「消す」テクニックを徹底解説しますので、ぜひ参考にしてくださいね!
不要なオブジェクトの削除方法
レイヤーの選択と削除
まずは、不要なオブジェクトをレイヤーから選択して削除する方法です。レイヤーを選択する際には、シーン内で目立たない部分でも見逃さないように注意が必要です。選択したレイヤーを削除することで、シンプルで洗練された映像に仕上げることができます。
マスクを使ったオブジェクトの消去
マスク機能を使えば、特定の部分だけを消去することができます。例えば、背景にある不要なオブジェクトをマスクで隠すことで、視覚的なノイズを減らすことが可能です。マスクの形状を調整することで、より自然な仕上がりを実現できます。

エフェクトの解除

適用したエフェクトの削除方法
映像にエフェクトを適用した後、思ったような結果が得られないこともあります。そんな時は、エフェクトを簡単に削除することが可能です。エフェクトコントロールパネルから、不要なエフェクトを選択し、削除ボタンをクリックするだけでOKです。
アニメーションのリセット
アニメーションが複雑になりすぎた場合は、リセット機能を使って元の状態に戻すことができます。これにより、再度新しいアプローチでアニメーションを作成することができるため、無駄な手間を省くことができます。
プロジェクトファイルのサイズ削減
不要なメディアの削除
プロジェクトファイルが大きくなると、作業効率が低下します。不要なメディアファイルを見つけて削除することで、ファイルサイズを軽減できます。特に、使用していない映像素材やオーディオファイルは積極的に整理しましょう。
プロジェクトのクリーンアップ手順
After Effectsには、プロジェクトをクリーンアップする機能があります。この機能を使うことで、未使用のメディアを一括で削除し、整理整頓が簡単に行えます。定期的にクリーンアップを行うことで、作業環境を整えることができます。
| 手順 | 説明 |
|---|---|
| 1 | 不要なメディアを選択する |
| 2 | 右クリックして「削除」を選択 |
| 3 | プロジェクトを保存する |
誤って消したデータの復元

Undo機能の活用
作業中に誤ってデータを消してしまった場合、Undo機能を使うことで簡単に元に戻すことができます。Ctrl + Z(Windows)またはCmd + Z(Mac)を押すだけで、直前の操作を取り消すことができるので、焦らずに対応しましょう。
自動保存からの復元方法
After Effectsでは自動保存機能があるため、万が一のトラブルにも対応可能です。自動保存から復元するには、メニューから「ファイル」→「自動保存」→「復元」を選択するだけで、保存された状態に戻せます。
作業効率の向上
レイヤー管理のベストプラクティス
レイヤーを適切に管理することは、作業効率を向上させる鍵です。レイヤーに名前を付けたり、グループ化することで、必要なレイヤーをすぐに見つけることができます。これにより、作業の流れがスムーズになります。
効率的なショートカットキーの活用法
ショートカットキーを覚えることで、作業スピードが格段に上がります。特に、よく使う機能のショートカットを習得することで、マウスを使う手間が省け、集中力を保つことができます。ぜひ、自分に合ったショートカットを見つけて活用しましょう。

まとめ
After Effectsでの「消す」テクニックの重要性
After Effectsを使った映像制作において、「消す」技術は非常に重要です。不要な要素を取り除くことで、作品のクオリティが向上し、視聴者に与える印象も大きく変わります。ぜひ、紹介したテクニックを活用して、より良い映像クリエイションを目指してください。
今後の作業に役立つリソースの紹介
さらにスキルを磨きたい方には、Adobe After Effectsの公式サイトをチェックしてみてください。最新のチュートリアルやヒントが満載で、さらなるスキルアップが期待できます!