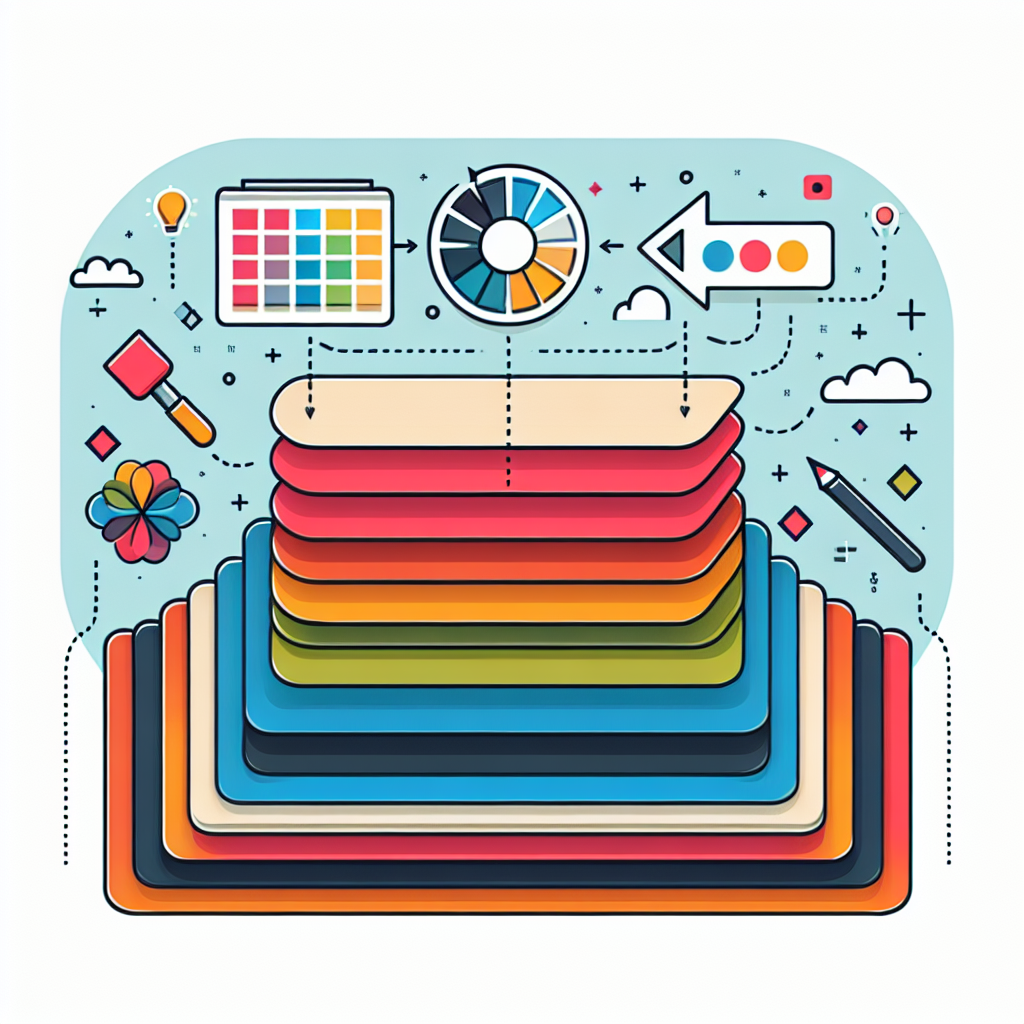Adobe After Effectsでの平面レイヤーの色変更ガイド
Adobe After Effectsを使った映像制作において、平面レイヤーの色変更は非常に重要なスキルです。色変更によって作品の印象が大きく変わることもありますし、アニメーションのクオリティを向上させるためにも欠かせません。この記事では、プロの映像クリエイターの視点から、平面レイヤーの色変更に関する様々なテクニックやトラブルシューティング方法をご紹介します。
平面レイヤーの色を簡単に変更する方法
基本的な色変更手順
平面レイヤーの色を変更するのは非常にシンプルです。まず、レイヤーを選択し、プロパティパネルを開きます。そこから「塗り」や「ストローク」のカラーオプションを選び、希望の色を選択するだけでOKです。これにより、視覚的な変更が即座に反映され、作品の雰囲気を大きく変えることができます。
ショートカットキーの活用法
作業効率を上げるためには、ショートカットキーの活用が不可欠です。色変更の際には、「Ctrl + Shift + Y」を使うことで、すぐに塗りの色を変更できます。これにより、時間を大幅に節約し、クリエイティブな作業に集中することができます。

色変更後のエフェクトへの影響
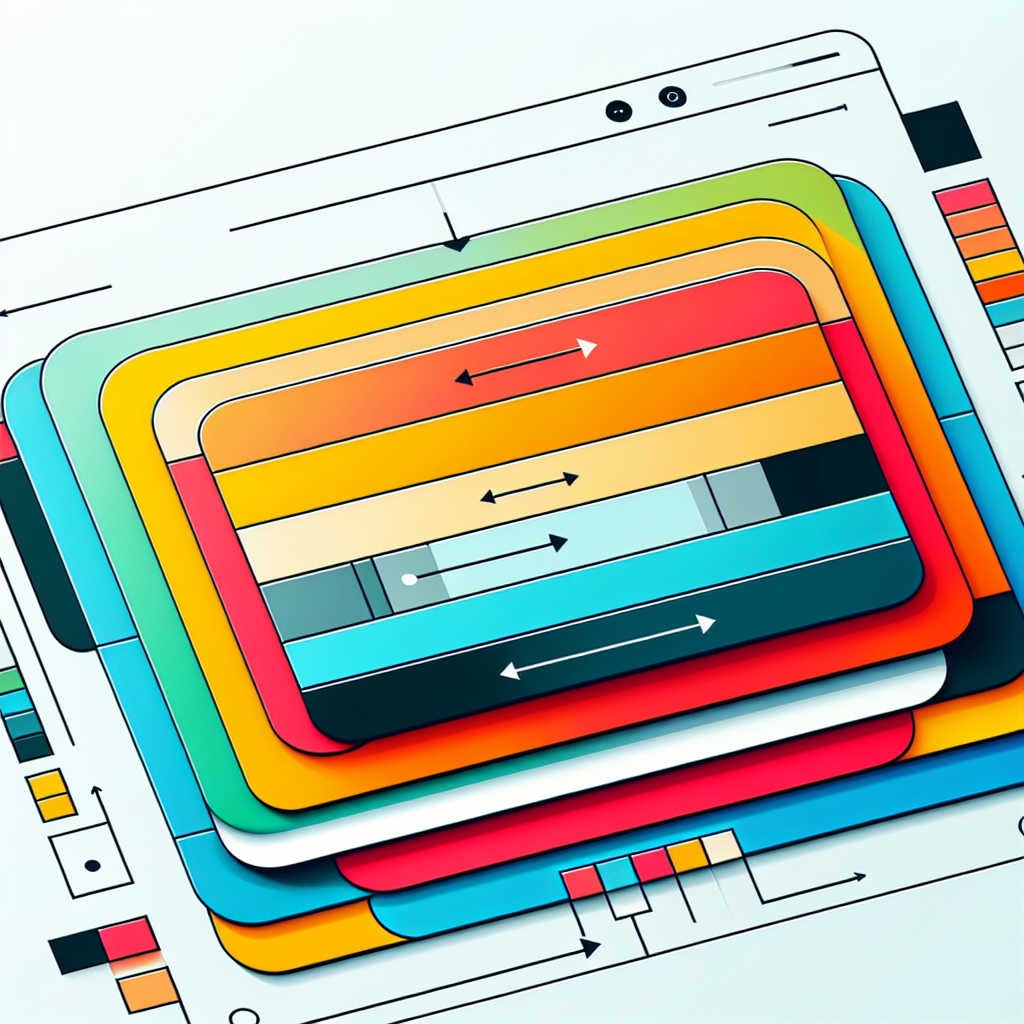
色変更がアニメーションに与える影響
色変更はアニメーションの雰囲気に大きな影響を与えます。例えば、明るい色を使用すると、エネルギッシュで活気のある印象を与えることができます。一方で、暗い色は落ち着いた雰囲気を演出するのに適しています。色の選択は、視聴者に与える感情にも影響を与えるため、慎重に選びましょう。
他のエフェクトとの相互作用について
色変更は、他のエフェクトとの相互作用にも注意が必要です。特に、ブレンドモードやトランジション効果を使用する際には、色がどのように変化するかを事前に確認しておくことが重要です。これにより、意図しないビジュアルの変化を防ぎ、作品のクオリティを保つことができます。
特定の色に変更するための設定
RGBコードを使った色変更
特定の色を使用したい場合、RGBコードを入力することで精確に色を設定できます。カラーピッカーを開き、「RGB」タブを選択し、希望の値を入力するだけで、正確な色を適用できます。この方法を使うことで、ブランドカラーや特定の色合いを再現するのが簡単になります。
HEXコードを使用する方法
また、HEXコードを使って色を変更することも可能です。特にウェブデザインにおいては、HEXコードが一般的に使用されます。カラーピッカーで「HEX」タブを選択し、コードを入力することで、瞬時に色を変更できます。
| カラー形式 | 使用例 | 利点 |
|---|---|---|
| RGB | 255, 0, 0 | 直感的で分かりやすい |
| HEX | #FF0000 | ウェブデザインに最適 |
色変更が反映されない問題の解決法

よくあるトラブルシューティング
色変更が反映されない場合、まずはレイヤーがロックされていないか確認しましょう。ロックされたレイヤーでは変更ができません。また、他のエフェクトが色に影響を与えている場合もあるため、エフェクトの順序を見直すことも大切です。
レイヤー設定を確認するポイント
レイヤー設定が正しく行われているか確認することも重要です。特に、レイヤーが適切なモードで表示されているか、または適用されているエフェクトが色に影響を与えていないかをチェックしましょう。これにより、色変更が反映されない原因を特定することができます。

アニメーション中の色変更の技術
アニメーション効果を持たせるためのテクニック
アニメーション中に色を変更すると、視覚的なインパクトが増します。例えば、色のグラデーションを使用することで、動きに合わせた変化を演出できます。このテクニックを使うことで、作品に深みを与えることができます。
キーフレームを使った色変更の方法
キーフレームを使用して、時間の経過とともに色を変化させることも可能です。これにより、よりダイナミックなアニメーションを作成でき、作品に動きと表現力を加えることができます。キーフレームの設定は少し手間がかかりますが、効果は絶大です。
まとめ
効率的な色変更のためのヒント
色変更は映像制作の基本ですが、効果的に行うためのテクニックを身につけることが重要です。ショートカットキーを活用し、RGBやHEXコードを使いこなすことで、作業効率を大幅に向上させることができます。
今後の学習リソース
さらにスキルを磨きたい方には、Adobe After Effectsの公式サイトをチェックすることをおすすめします。チュートリアルや最新情報が満載で、あなたのクリエイティブな旅をサポートしてくれます!