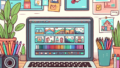Adobe After Effects 書き出しガイド
映像クリエイターの皆さん、こんにちは!Adobe After Effectsを使って魅力的な映像を制作する中で、書き出しは非常に重要なステップです。この記事では、プロの視点から書き出しに関する悩みを解決し、効率的な作業をサポートする情報をお届けします。さあ、一緒に書き出しのマスターになりましょう!
書き出し設定の最適化
解像度とフォーマットの選び方
書き出しの際、解像度とフォーマットの選択は非常に重要です。プロジェクトの用途に応じて、適切な解像度を選ぶことで、映像のクオリティを最大限に引き出せます。例えば、YouTube向けの動画は1080pが一般的ですが、特別なプロジェクトには4Kも検討しましょう。
おすすめ解像度一覧
| 用途 | 解像度 |
|---|---|
| YouTube | 1920 x 1080 (1080p) |
| Vimeo | 1920 x 1080 (1080p) |
| 映画 | 3840 x 2160 (4K) |

プロジェクトに最適なコーデックとは
コーデックの選択も重要です。H.264は、一般的な動画配信に最適ですが、プロフェッショナルな映像制作にはProResやDNxHDを選ぶことが多いです。これにより、映像の品質を保ちながらファイルサイズを管理できます。
書き出しエラーの解決
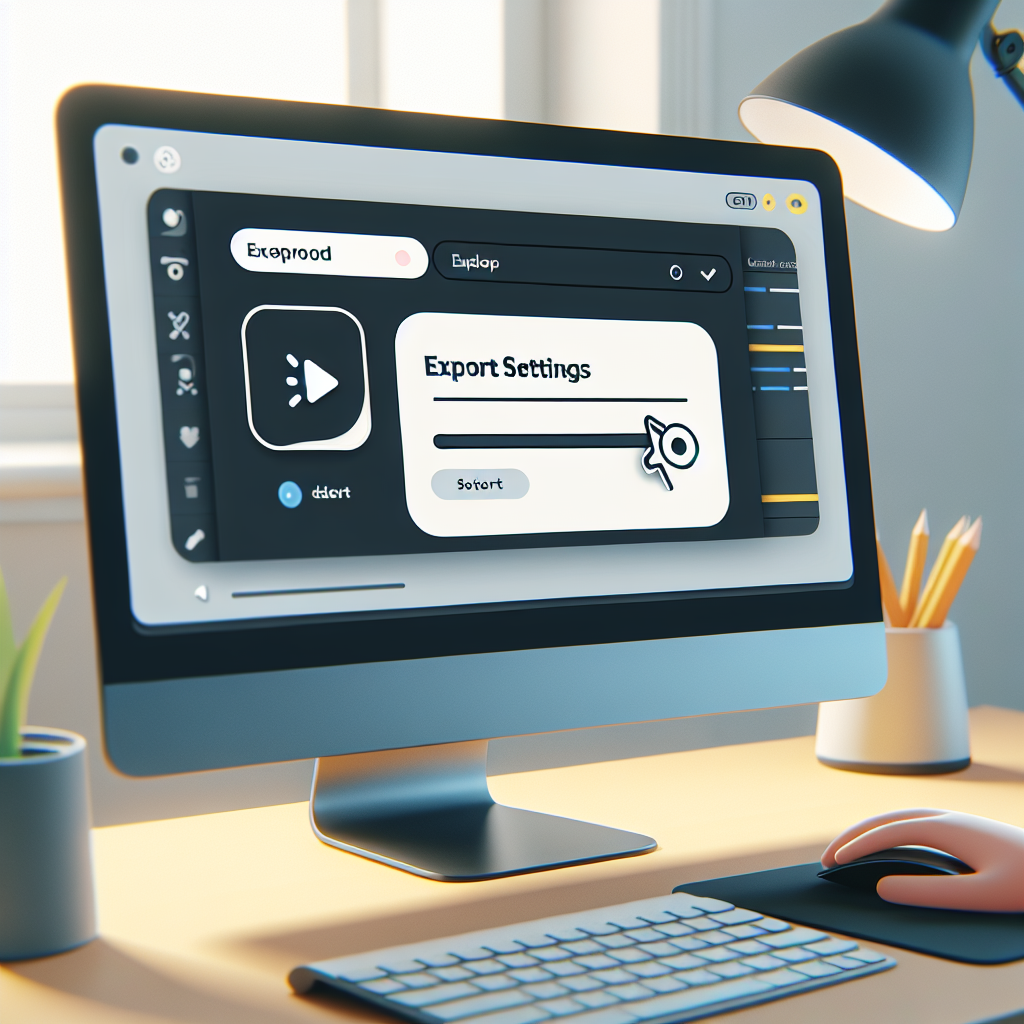
よくあるエラーコード一覧と対処法
書き出し中にエラーが発生することは避けられませんが、冷静に対処しましょう。よくあるエラーコードには、”Error 1″や”Error 2″があります。それぞれのエラーには特定の対処法があり、公式ドキュメントに詳細が記載されています。
エラーコードと対処法
| エラーコード | 対処法 |
|---|---|
| Error 1 | メモリを解放するか、プロジェクトを再起動する。 |
| Error 2 | 書き出し設定を見直し、適切なコーデックを選択する。 |
書き出しエラーを防ぐための事前チェックリスト
書き出し前にチェックリストを作成することで、エラーを未然に防ぎましょう。例えば、プロジェクトの設定や素材のリンクが正しいか確認することが重要です。また、メモリの使用状況も確認しておくと安心です。

書き出し時間の短縮
書き出しプロセスを効率化するテクニック
書き出しの時間を短縮するためには、いくつかのテクニックがあります。例えば、書き出し設定をプリセットとして保存しておくと、毎回設定を行う手間が省けます。また、必要のないレイヤーを非表示にすることで、処理速度を向上させることができます。
ハードウェアとソフトウェアの最適化方法
ハードウェアの性能を最大限に引き出すためには、最新のドライバーをインストールし、システムを定期的にメンテナンスすることが重要です。また、After Effectsの設定でGPUアクセラレーションを有効にすることで、書き出し速度を大幅に向上させることができます。
ファイルサイズの管理
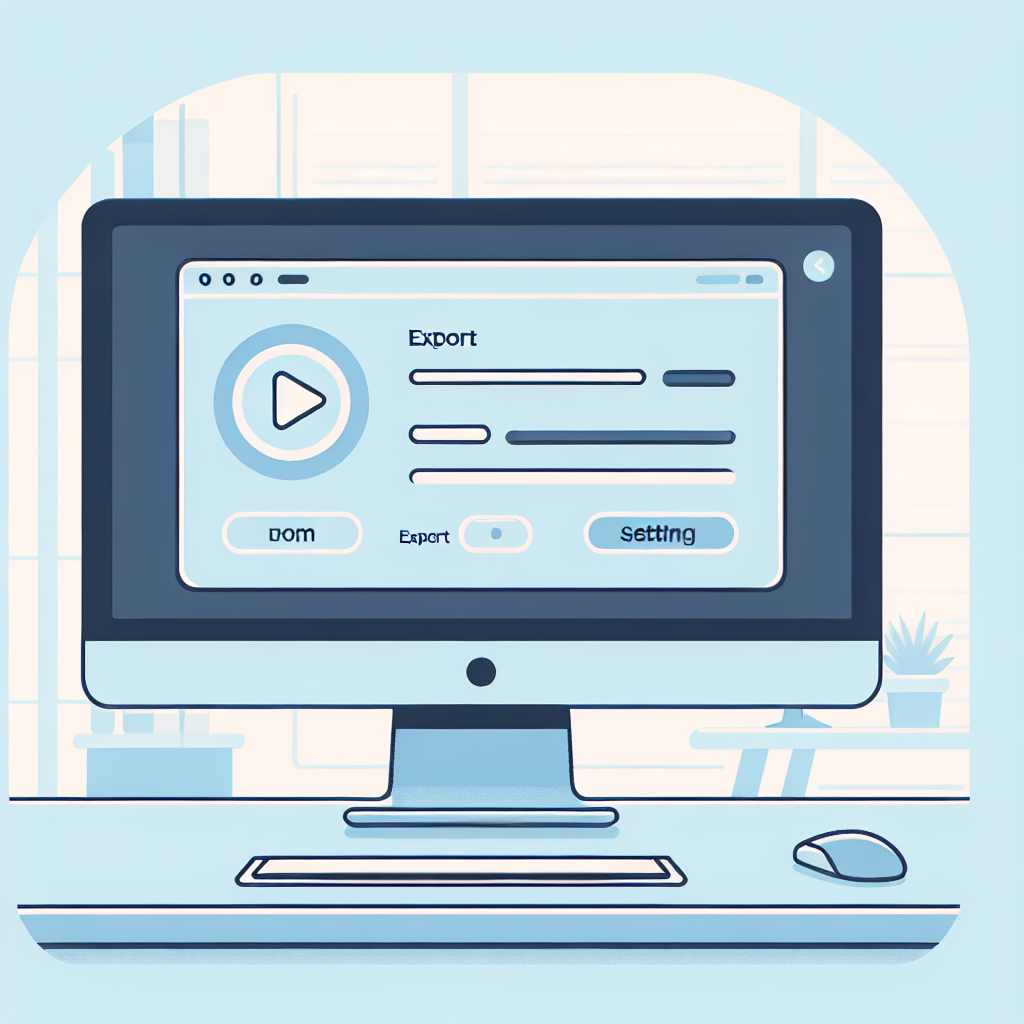
品質を保ちながらファイルサイズを小さくする方法
ファイルサイズを小さくするためには、圧縮技術を駆使しましょう。特に、H.264やH.265コーデックを使用することで、品質を維持しつつファイルサイズを削減できます。これにより、ストレージの節約にもつながります。
エクスポート設定での圧縮テクニック
エクスポート時に設定を調整することで、さらなる圧縮が可能です。ビットレートを下げることでファイルサイズを小さくできますが、品質とのバランスを考慮することが大切です。必要に応じて、エクスポート設定をカスタマイズしてみましょう。

異なるフォーマットへの書き出し
YouTube向けの書き出し設定
YouTubeに最適な書き出し設定は、解像度1920 x 1080、コーデックH.264を使用することです。また、フレームレートは30fpsが一般的で、ビットレートは8Mbps以上を推奨します。これにより、視聴者に高品質な映像を提供できます。
Vimeo向けの最適なフォーマットと設定
Vimeoでは、H.264コーデックを使用し、解像度は1920 x 1080、ビットレートは10Mbps以上が推奨されています。Vimeoの特性を活かした設定を行うことで、より美しい映像を届けることができます。
書き出し後の確認と修正
書き出し後のチェックポイント
書き出しが完了したら、必ず確認を行いましょう。映像の品質や音声の同期、エフェクトの適用状況をチェックすることが重要です。特に、色合いや明るさの調整も忘れずに行いましょう。
修正が必要な場合の再書き出し手順
もし修正が必要な場合は、After Effectsでプロジェクトを開き、該当箇所を修正します。その後、再度書き出しを行うだけでOKです。効率的に作業を進めるために、修正箇所を明確にしておくと良いでしょう。
まとめ
書き出しのベストプラクティス
書き出しは映像制作の最終ステップです。解像度やコーデックの選択、エラー対策をしっかり行うことで、クオリティの高い映像を提供できます。これらのポイントを押さえて、スムーズな書き出しを実現しましょう。
今後のアップデートに備えるための情報源
Adobeの公式サイトやフォーラムを定期的にチェックし、最新情報をキャッチアップすることが大切です。新しい機能やアップデートを把握することで、常に最先端の技術を活用できます。ぜひ、こちらから最新の情報を確認してみてください!