Adobe After Effectsでの動画書き出しガイド
動画制作の最終段階である書き出しは、クリエイターにとって非常に重要なプロセスです。特にAdobe After Effectsを使用している方には、書き出し設定や形式、エラー対処法、さらには書き出し時間の短縮方法まで、知っておくべきポイントがたくさんあります。この記事では、プロの映像クリエイターの視点から、これらの悩みを解決するための具体的な方法をお伝えします。
書き出し設定の最適化
画質とファイルサイズのバランスを取るためのポイント
動画の画質とファイルサイズは、書き出し時に最も重要な要素の一つです。高画質を求めるとファイルサイズが大きくなり、逆にサイズを小さくすると画質が劣化することがあります。このバランスを取るためには、ビットレートの調整が鍵となります。ビットレートを適切に設定することで、画質を維持しつつ、ファイルサイズを抑えることが可能です。
ビットレートの設定方法
ビットレートは、書き出し設定の中で「ビデオ」タブから選択できます。一般的には、HD動画の場合は5,000~10,000 kbps、4K動画の場合は25,000 kbps以上を推奨します。これにより、視聴者にとって快適な再生体験を提供できます。

推奨される書き出し設定の例
具体的な書き出し設定の例を挙げると、YouTube用には「H.264」形式を選び、ビットレートは8,000 kbpsをおすすめします。これにより、画質とファイルサイズのバランスが良好になり、スムーズな再生が可能になります。また、プロジェクトの目的に応じて、設定を変更することも重要です。
| 用途 | 書き出し形式 | ビットレート |
|---|---|---|
| YouTube | H.264 | 8,000 kbps |
| H.264 | 5,000 kbps | |
| プロジェクト用 | ProRes 422 | 高ビットレート |
書き出し形式の選択
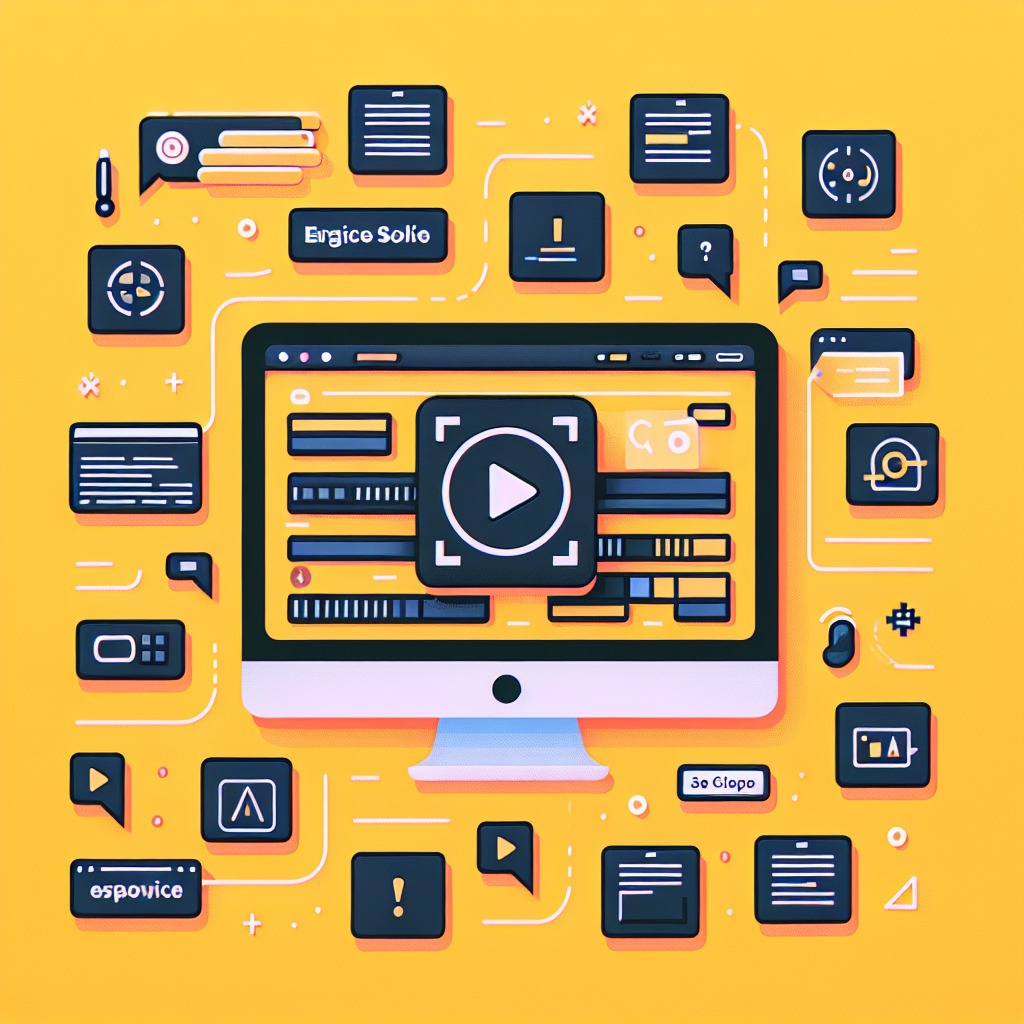
動画フォーマットの種類と特徴
動画の書き出し形式には多くの種類があり、それぞれに特徴があります。一般的な形式には、H.264、ProRes、AVIなどがあります。H.264は圧縮率が高く、ストリーミングに適しているため、YouTubeやSNSでの共有に最適です。一方、ProResは高品質を保ちながらもファイルサイズが大きく、主にプロフェッショナルな編集作業に使用されます。
各フォーマットのメリット・デメリット
フォーマット選びは、用途によって異なります。H.264はファイルサイズが小さく、視聴環境を選ばないため便利ですが、長時間の動画には不向きです。ProResは高画質ですが、ファイルサイズが大きく、ストレージの負担になります。用途を考慮しながら選択しましょう。
用途別の最適フォーマットの選び方
用途に応じたフォーマットの選択は、書き出しの成功に直結します。例えば、ウェブ用の動画であればH.264を選び、映画や高品質なプレゼンテーションにはProResを選ぶと良いでしょう。また、テレビ放送用にはMXF形式が一般的です。具体的な用途に応じて、最適なフォーマットを選ぶことが大切です。
書き出し時のエラー解決
よくある書き出しエラー一覧とその対処法
書き出し時にエラーが発生することは、映像制作において避けられない問題です。一般的なエラーには、書き出しが途中で止まる、ファイルが破損する、音声が出ないなどがあります。これらのエラーの多くは、設定ミスやソフトウェアの不具合から起こりますので、まずは設定を見直しましょう。
エラー発生時の確認ポイント
エラーが発生した場合は、まずはメッセージを確認し、どの設定が原因かを特定します。また、ソフトウェアを再起動したり、キャッシュをクリアすることも効果的です。これにより、多くの問題が解決します。
エラー発生時のトラブルシューティングガイド
エラーが発生した際のトラブルシューティングガイドを活用することで、迅速に問題を解決できます。具体的には、Adobeの公式サポートページやフォーラムを参照し、他のユーザーの解決策を確認することが有効です。また、エラーコードを検索することで、特定の問題に対する対策を見つけることができます。
書き出し時間の短縮方法
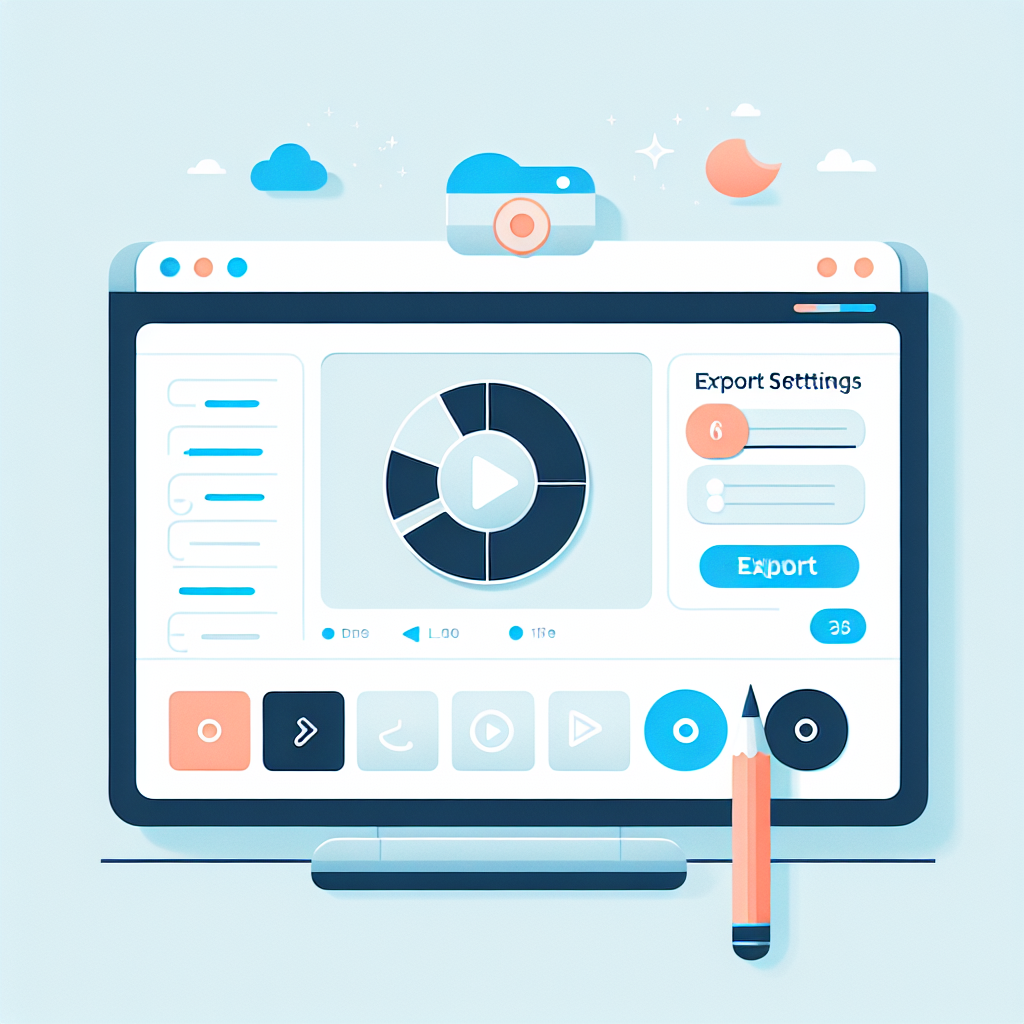
書き出し時間を短縮するための設定
書き出し時間を短縮するためには、いくつかの設定を見直すことが重要です。まず、書き出しの解像度を下げることで、処理時間を大幅に短縮できます。また、プレビューの設定をオフにすることで、書き出し速度を向上させることができます。
設定の具体例
例えば、720pでの書き出しを選択することや、エフェクトを一部オフにすることで、書き出し時間を短縮することが可能です。これにより、急いでいるプロジェクトでもスムーズに進めることができます。
効率的な書き出しのためのテクニック
効率的な書き出しを実現するためには、Adobe Media Encoderを活用するのが効果的です。これにより、バックグラウンドで書き出しを行いながら、他の作業を進めることができます。また、バッチ処理を利用することで、一度に複数の動画を同時に書き出すことも可能です。

書き出し後の確認方法
書き出した動画の品質をチェックするポイント
書き出しが完了したら、必ず動画の品質を確認しましょう。具体的には、再生時の画質、音声の出力、カットやエフェクトの適用状況をチェックします。これにより、最終的なクオリティを確保できます。
確認時のチェックリスト
- 画質が期待通りか確認
- 音声が正常に再生されるかチェック
- エフェクトやトランジションが正しく適用されているか確認
再生確認時の注意点とトラブルシューティング
再生確認の際は、異なるデバイスやプレーヤーでの確認も行いましょう。これにより、特定の環境で発生する問題を早期に発見できます。また、再生中に問題が発生した場合は、元のプロジェクトファイルを見直し、必要に応じて再書き出しを行います。
まとめ
Adobe After Effectsでの動画書き出しの重要ポイント
Adobe After Effectsでの動画書き出しは、プロジェクトの成功に直結します。適切な設定やフォーマットの選択、エラー対処法を理解することで、スムーズなプロセスを実現できます。また、書き出し後の確認も忘れずに行いましょう。
次のステップ:書き出し後の活用方法
書き出した動画をどのように活用するかも重要です。SNSでのシェアや、プロモーションビデオとしての利用など、多様な活用方法があります。次のステップとして、書き出した動画をどう活用するかを考え、より多くの視聴者に届ける方法を模索してみましょう。


