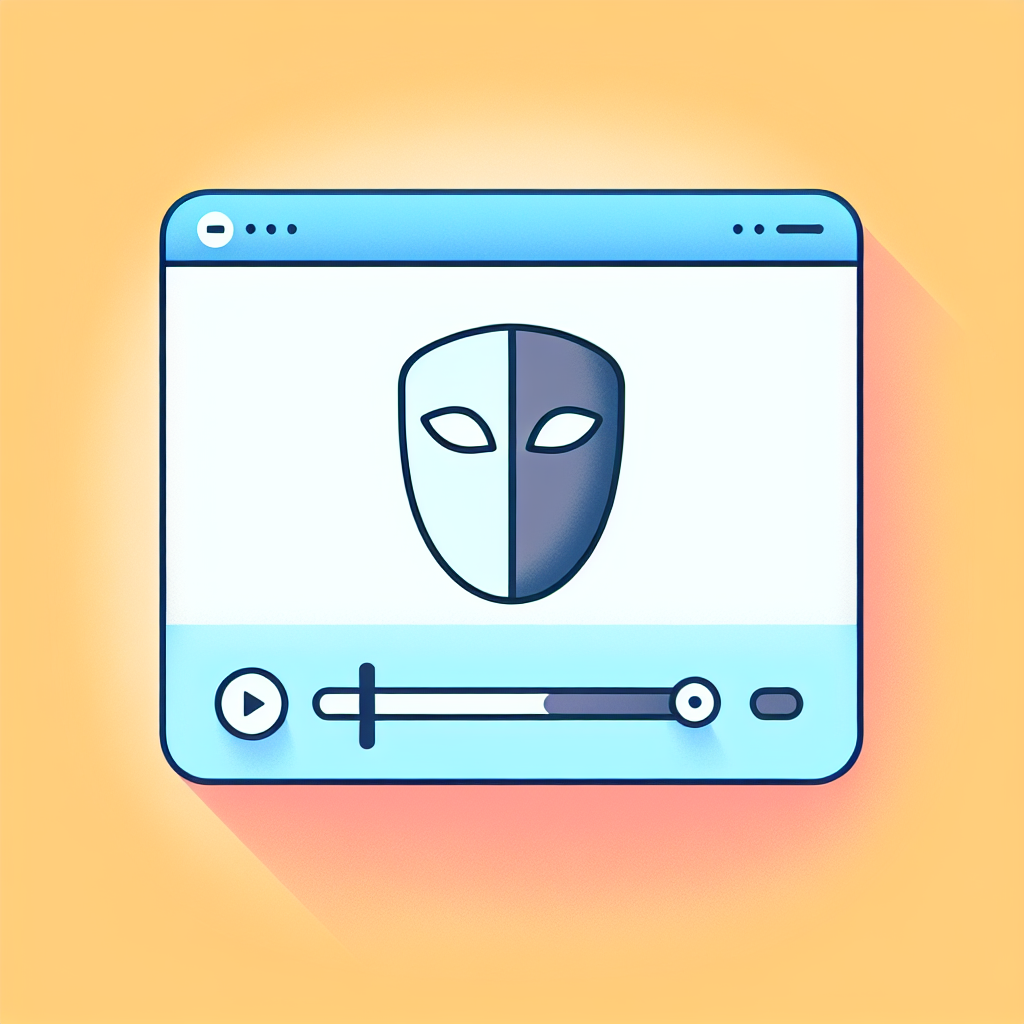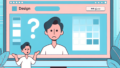Adobe After Effectsにおけるマスクの反転方法
映像制作において、マスクは非常に強力なツールです。特にAdobe After Effectsでは、その機能を駆使することで、クリエイティブな表現が可能になります。今回は、マスクの反転方法について詳しく解説し、プロの視点からその効果や応用方法、トラブルシューティングまでをお伝えします。さあ、一緒に学びましょう!
マスクの反転方法
基本的な手順
マスクの反転は、After Effectsの基本的な機能の一つです。まずは、マスクを作成したレイヤーを選択し、マスクのプロパティを開きます。次に、”マスク”のオプションから”反転”を選択することで、簡単にマスクを反転できます。
反転したマスクは、対象の部分を隠すのではなく、逆に表示する部分を選択します。これにより、映像の特定の部分を強調することが可能になります。
この手順をマスターすれば、映像制作の幅が格段に広がりますよ!
ショートカットキーの活用
作業効率を上げるために、ショートカットキーを活用することが重要です。After Effectsでは、マスクの反転を行うためのショートカットが用意されています。具体的には、”Ctrl + Shift + I”(Windows)または”Command + Shift + I”(Mac)を使うことで、すぐに反転マスクが適用されます。
このショートカットを覚えておくと、作業中の時間を大幅に短縮できるので、ぜひ試してみてください!

反転マスクの効果
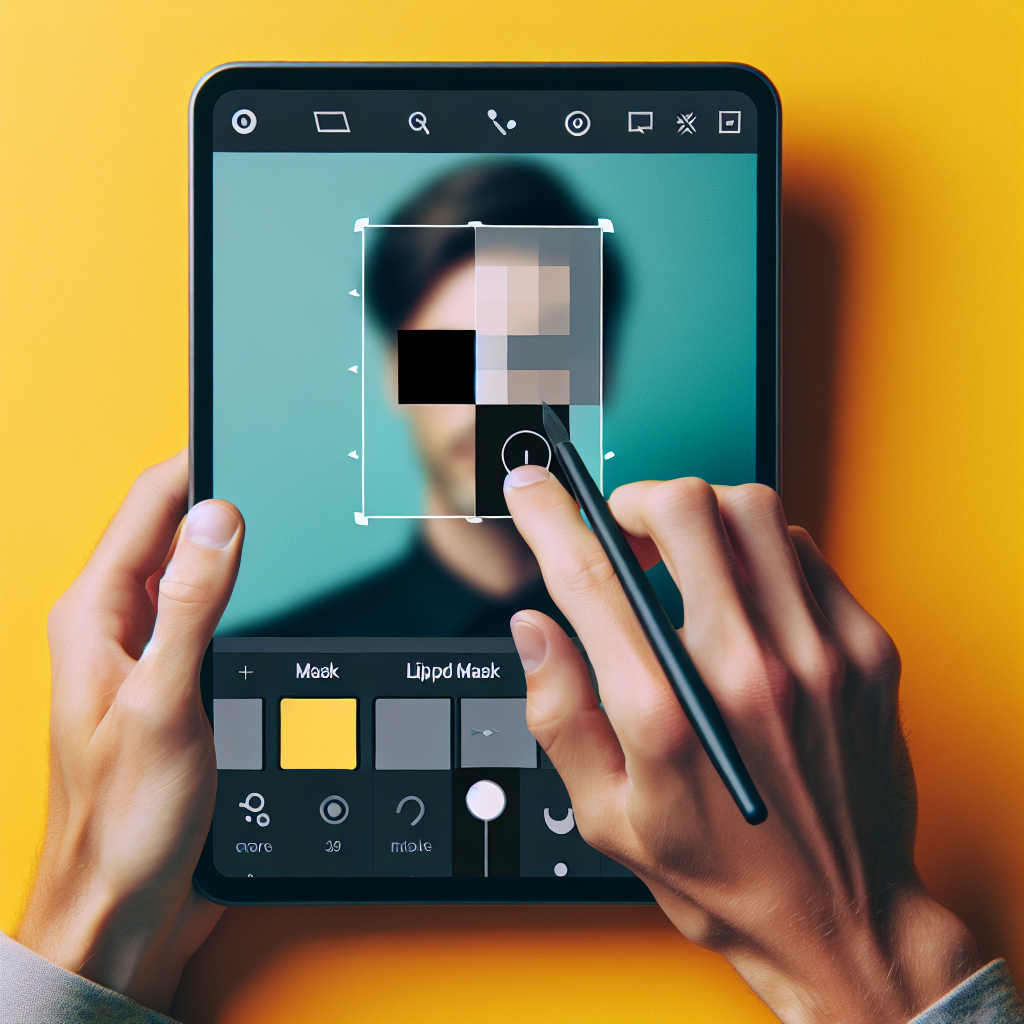
反転マスクの基本的な効果
反転マスクを使用することで、映像の特定の部分を強調したり、逆に隠したりすることができます。この技術は、視覚的なインパクトを与えるために非常に効果的です。特に、テキストやグラフィックを際立たせる際に役立ちます。
また、反転マスクは、映像に奥行き感を持たせるためにも利用できます。背景をぼかし、前景のオブジェクトを際立たせることで、視聴者の目を引くことができます。
具体的な応用例
反転マスクの応用は多岐にわたります。例えば、音楽ビデオや広告映像では、特定のシーンを強調するために反転マスクが活用されます。さらに、モーショングラフィックスにおいても、動きのある要素を際立たせるために使用されることが多いです。
実際に、プロの映像クリエイターはこの技術を駆使して、視覚的に魅力的な作品を作り上げています。
トラブルシューティング
よくある問題とその解決策
反転マスクを使用する際に直面する問題として、マスクが意図した通りに反転しないことがあります。この場合、マスクの設定を再確認し、必要に応じてマスクパスを調整することが重要です。
また、レイヤーの順序が原因で反転マスクが正しく機能しないこともあるため、レイヤーの配置を見直すことも大切です。
エラー発生時の対処法
エラーが発生した場合は、まずAfter Effectsを再起動してみましょう。それでも解決しない場合は、Adobeのサポートページを参照することをお勧めします。特に、Adobe After Effectsのサポートページでは、トラブルシューティングに役立つ情報が豊富に提供されています。
プロジェクトへの適用
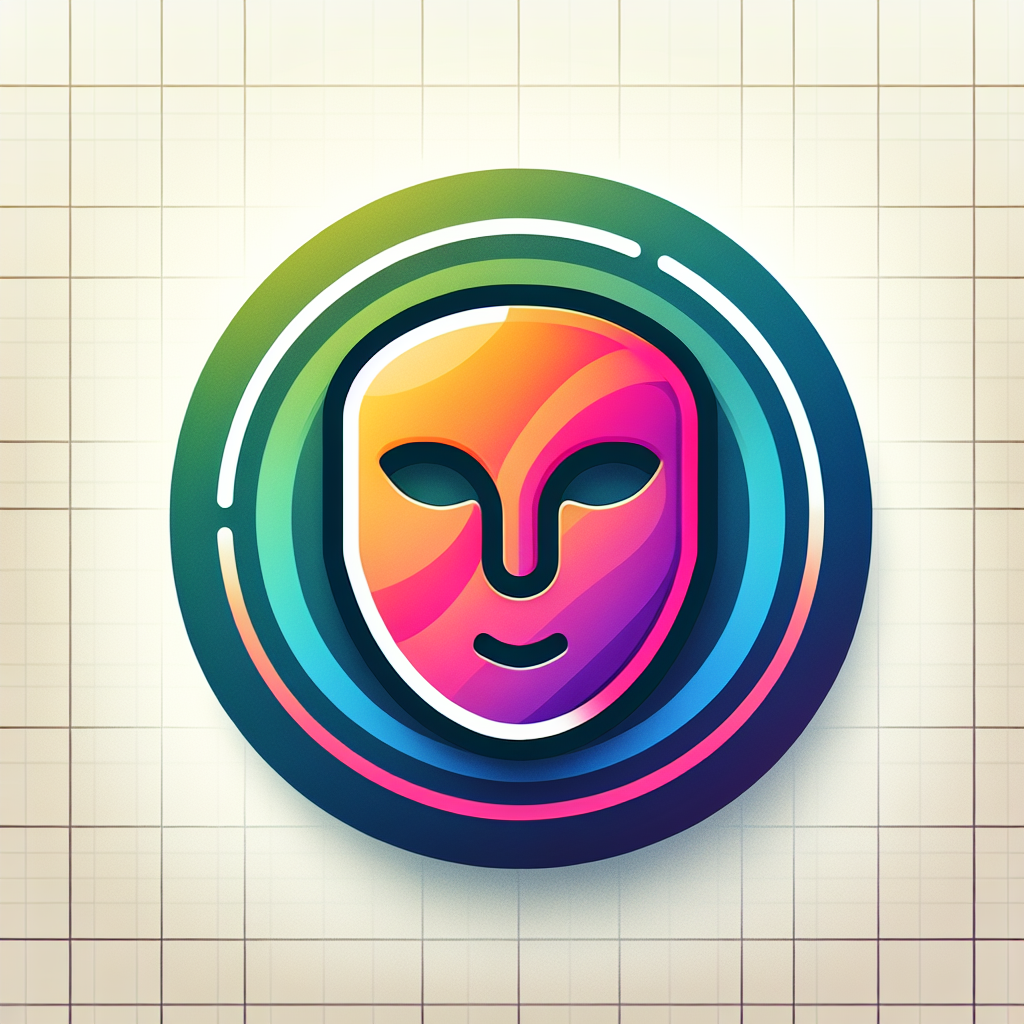
反転マスクの実践的な使用方法
実際のプロジェクトに反転マスクを適用する際には、まずは小さなプロジェクトから始めることをお勧めします。例えば、短い動画クリップを使用して、反転マスクの効果を試してみましょう。
反転マスクを使ったテストを行うことで、その効果を実感し、次の大きなプロジェクトに自信を持って取り組むことができます。
効果的なプロジェクト事例
多くのプロの映像クリエイターが、反転マスクを駆使して印象的な作品を制作しています。たとえば、特定のキャラクターを強調するために反転マスクを使用したアニメーションや、製品を際立たせるための広告映像などが挙げられます。
これらの事例を参考にしながら、自分自身のスタイルを見つけていくことが大切です。
他のマスク操作との関連
マスクの追加・削除・調整
反転マスクを効果的に使うためには、他のマスク操作も理解しておく必要があります。マスクの追加や削除、調整を行うことで、より複雑な映像表現が可能になります。
例えば、複数のマスクを組み合わせて使用することで、ユニークな視覚効果を生み出すことができます。
反転マスクと他の操作の組み合わせ方
反転マスクは、他のエフェクトやトランジションと組み合わせることで、さらに効果を高めることができます。例えば、フェードインやフェードアウトと組み合わせることで、よりスムーズな映像表現が可能になります。
このように、反転マスクを使いこなすことで、あなたの映像制作の幅が広がります。ぜひ、様々な技術を組み合わせて、クリエイティブな作品を作り上げてください!