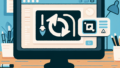Adobe After Effects ワークエリア ショートカットの完全ガイド
映像クリエイターの皆さん、こんにちは!Adobe After Effectsを使っていると、ワークエリアの設定やショートカットの使い方に頭を悩ませることも多いですよね。この記事では、プロの視点からワークエリアの設定方法や効率的な編集作業のテクニックを解説します。これを読めば、あなたの作業が驚くほどスムーズに進むことでしょう!
ワークエリアの設定方法
ワークエリアの基本概念とは
ワークエリアとは、After Effectsで編集作業を行う際に、どの部分をプレビューするかを指定する領域のことです。この領域をうまく設定することで、効率的に作業を進めることができます。特に長い映像素材を扱う場合、ワークエリアを適切に設定することが重要です。
ワークエリアを設定する手順
ワークエリアの設定は非常にシンプルです。タイムライン上で、開始点と終了点をドラッグすることで簡単に指定できます。また、プレビューを行う際には、この設定を使って必要な部分だけを確認することが可能です。これにより、無駄な時間を省けます。
ショートカットキーの一覧
| アクション | ショートカットキー |
|---|---|
| ワークエリアの開始点を設定 | Alt + [ |
| ワークエリアの終了点を設定 | Alt + ] |
| ワークエリアのリセット | Ctrl + Shift + / |

効率的な編集作業

ショートカットを活用した時間短縮テクニック
ショートカットを使うことで、編集作業の時間を大幅に短縮できます。例えば、カットやトリミングを行う際に、マウスを使うよりもショートカットキーを使った方が圧倒的に早いです。日常的に使うショートカットをリスト化して、手元に置いておくと便利です。
編集作業の流れをスムーズにする方法
編集作業の流れをスムーズにするためには、プロジェクトの構成をしっかりと考えることが重要です。素材を事前に整理し、必要なものだけをタイムラインに配置することで、無駄な時間を省くことができます。これにより、集中力を保ちながら作業を進められます。
より効率的なワークフローの構築
効率的なワークフローを構築するためには、自分に合った作業環境を整えることが大切です。例えば、Adobe Creative Cloudを活用して、異なるデバイス間でプロジェクトを同期することで、いつでもどこでも作業を続けることができます。これにより、時間を最大限に活用できます。
ワークエリアの調整
ワークエリアの長さを簡単に調整する方法
ワークエリアの長さを調整するのは、非常に簡単です。タイムラインの上部にあるワークエリアバーをドラッグするだけで、開始点と終了点を変更できます。この操作は、特にプレビューを行う際に非常に便利です。
ワークエリアの位置を素早く変更するショートカット
ワークエリアの位置を素早く変更するためのショートカットも用意されています。具体的には、Altキーを押しながらドラッグすることで、ワークエリアを移動できます。これにより、必要な部分を迅速に確認することが可能です。
複数のワークエリアを管理するテクニック
プロジェクトによっては、複数のワークエリアを設定することが求められる場合もあります。その際は、各ワークエリアを適切に命名し、管理することで、後からの編集作業がスムーズになります。これにより、作業の効率が向上します。
カスタマイズの方法
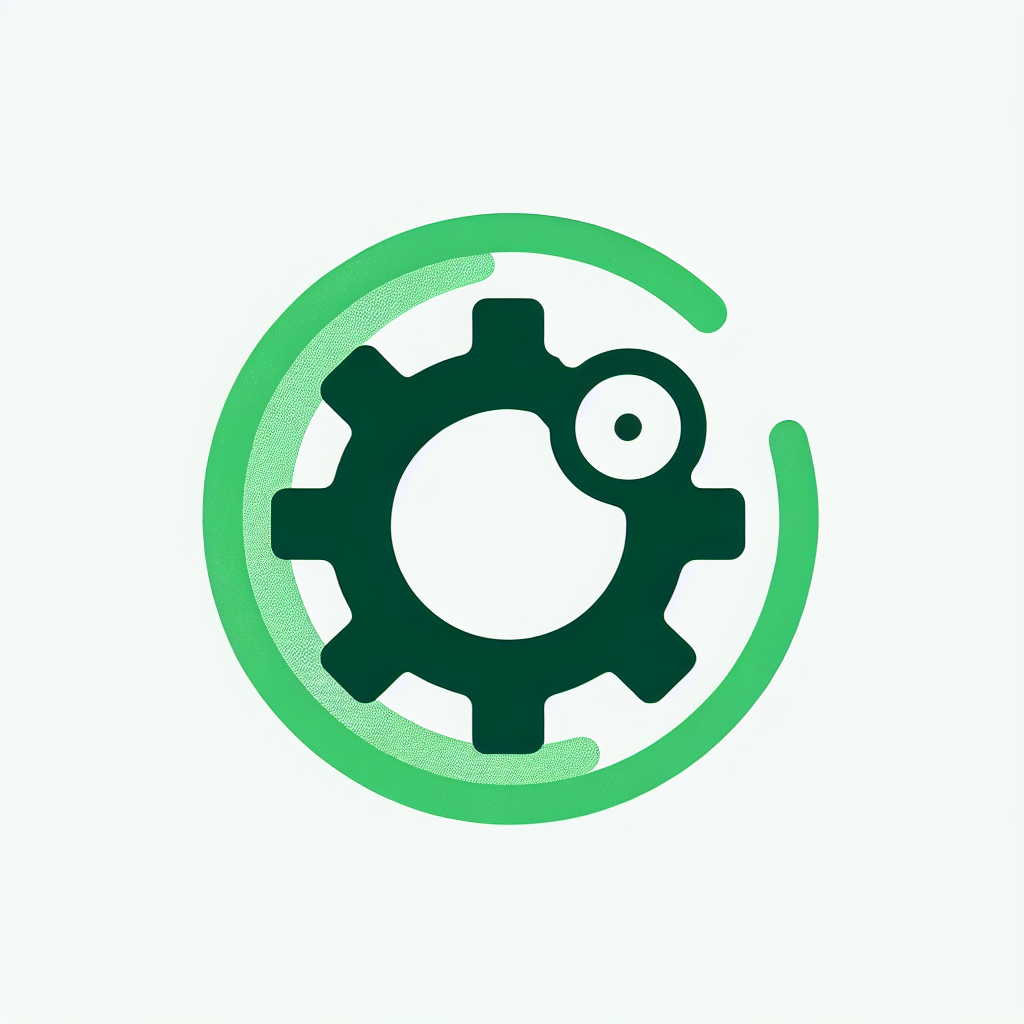
デフォルトショートカットの確認と変更
After Effectsでは、デフォルトのショートカットを確認し、必要に応じて変更することができます。これにより、自分の作業スタイルに合った設定にカスタマイズすることが可能です。特に頻繁に使用する機能にショートカットを設定すると、作業がさらに効率化します。
自分の作業スタイルに合わせたカスタマイズ方法
自分の作業スタイルに合わせてカスタマイズするためには、まずは自分がよく使う機能をリストアップし、それに応じたショートカットを設定することが大切です。これにより、無駄な手間を省き、スムーズに作業を進めることができます。
カスタムショートカットの保存と管理
カスタムショートカットは、After Effects内で簡単に保存・管理することができます。作業環境を整えたら、設定をエクスポートしてバックアップを取ることをお勧めします。これにより、他のプロジェクトでも同じ設定を使うことができ、時間を節約できます。
トラブルシューティング
ショートカットが機能しない場合の対処法
ショートカットが機能しない場合、まずは設定を確認してみましょう。意図せずデフォルト設定が変更されている可能性があります。また、他のアプリケーションがショートカットを占有している場合もあるので、注意が必要です。
設定が変更された場合の解決策
もし設定が変更されてしまった場合、Before/Afterの比較を行い、どの設定が影響を与えているのかを特定することが重要です。設定を元に戻すことで、再び快適な作業環境を取り戻すことができます。
よくある問題とその解決方法
よくある問題として、ショートカットが効かない、または動作が遅いといったトラブルがあります。これらの問題は、ソフトウェアの再起動やキャッシュのクリアで解決できることが多いです。定期的にこれらのメンテナンスを行うことで、快適な作業が維持できます。
まとめ
効果的なショートカットの活用法
ワークエリアの設定やショートカットの活用は、After Effectsを使った映像制作において非常に重要です。これらをうまく使いこなすことで、作業効率が飛躍的に向上します。ぜひ、今回の内容を実践してみてください!
今後の作業に役立つリソースの紹介
Adobeの公式サイトには、さまざまなリソースやチュートリアルが用意されています。特にAdobe After Effectsのページでは、最新の情報やヒントが得られますので、ぜひチェックしてみてください!