Adobe After Effectsの容量に関する完全ガイド
映像クリエイターの皆さん、こんにちは!Adobe After Effectsを使っていると、容量に関する悩みがつきものですよね。プロジェクトが進むにつれてファイルが大きくなったり、出力時に思ったよりも容量を取ってしまったり。そんな悩みを解決するために、今回はAfter Effectsの容量管理について詳しく解説していきます!
Adobe After Effectsのインストール容量
必要なディスクスペースの確認方法
After Effectsをインストールする際には、必要なディスクスペースを事前に確認しておくことが大切です。Adobeの公式サイトでは、最新のバージョンに必要なスペースが明記されていますので、そちらを参考にしてください。また、インストール後もプロジェクトファイルやキャッシュデータが増えるため、余裕を持ったスペースを確保しておくことをおすすめします。
他のAdobe製品との組み合わせによる容量の変化
After Effectsは他のAdobe製品と連携して使用することが多いですが、それに伴い容量も増加することがあります。例えば、Premiere ProやPhotoshopとの連携で、プロジェクトファイルが大きくなることがあります。これを考慮して、他のアプリケーションのインストール状況も確認し、全体のディスクスペースを管理しましょう。

プロジェクトファイルのサイズ管理

プロジェクトファイルが大きくなる原因
After Effectsのプロジェクトファイルが大きくなる主な原因は、使用する素材の数や解像度、エフェクトの種類などです。特に高解像度の映像素材や、複雑なエフェクトを多く使用すると、ファイルサイズが急激に増加します。これを理解しておくことで、プロジェクトの設計時に適切な素材を選ぶことができます。
サイズを削減するための具体的な方法
ファイルサイズを削減するためには、いくつかの具体的な方法があります。まずは、不要なレイヤーを削除したり、低解像度のプレビュー用素材を使用することです。また、不要なエフェクトを削除することも効果的です。さらに、プロジェクトを定期的に整理することで、サイズを管理しやすくなります。
効率的なプロジェクト管理のコツ
効率的なプロジェクト管理には、フォルダ構成を整えることが重要です。素材やエフェクトごとにフォルダを分け、整理することで、必要なファイルをすぐに見つけやすくなります。また、定期的にプロジェクトを見直し、不要なファイルを削除する習慣をつけると良いでしょう。
動画出力時のファイルサイズ
出力設定でファイルサイズを小さくする方法
動画出力時のファイルサイズを小さくするためには、出力設定を見直すことが重要です。ビットレートを調整することで、画質を保ちながらファイルサイズを削減できます。特に、YouTubeなどのプラットフォームに合わせた設定を行うと、最適なサイズで出力できます。
おすすめのコーデックとその設定
動画出力において、おすすめのコーデックはH.264です。このコーデックは高画質を保ちながら、ファイルサイズを小さくすることができます。設定としては、適切なビットレートを選ぶことがポイントです。特に、720pや1080pの解像度での出力時には、ビットレートを調整することで、見栄えの良い動画を作成できます。
画質とファイルサイズのバランスを取るポイント
画質とファイルサイズのバランスを取るためには、テスト出力を行うことが効果的です。異なる設定で数種類の動画を出力し、画質とサイズの違いを確認することで、最適な設定を見つけることができます。また、視聴するデバイスに合わせた設定を行うことも大切です。
ストレージの最適化
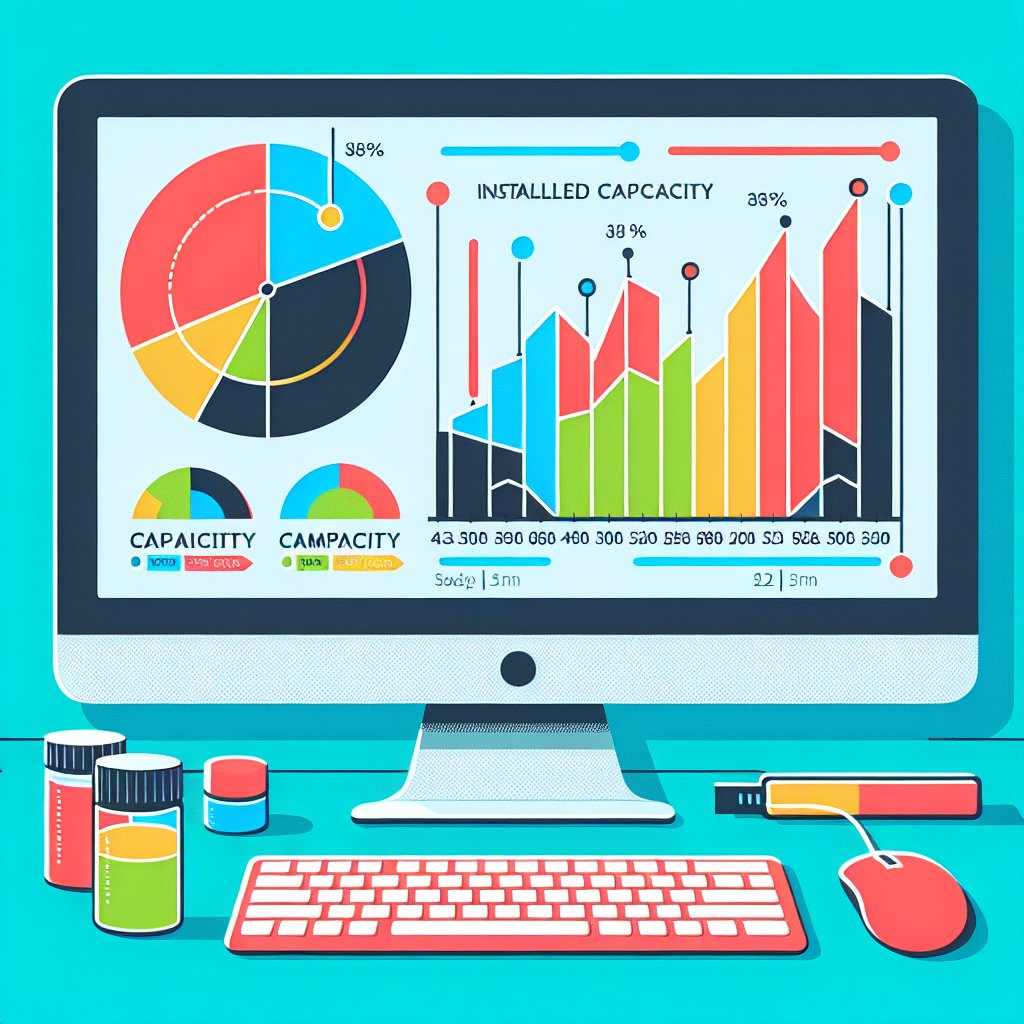
SSDとHDDの使い分け
ストレージの最適化には、SSDとHDDを使い分けることが重要です。SSDは読み書きが早いため、After Effectsの動作がスムーズになります。一方で、HDDはコストパフォーマンスが良いため、大容量のデータ保存には向いています。プロジェクトファイルはSSDに、アーカイブデータはHDDに保存するのが理想的です。
ストレージの管理方法とパフォーマンス向上のテクニック
ストレージの管理方法としては、定期的に不要なファイルを削除することが基本です。また、キャッシュデータのクリアや、プロジェクトファイルの整理も効果的です。これにより、After Effectsのパフォーマンスを向上させることができます。
データの整理とバックアップの重要性
データの整理とバックアップは、プロジェクトの安全性を確保するために欠かせません。定期的にバックアップを行い、万が一のデータ損失に備えましょう。クラウドストレージを活用することで、手軽にバックアップを行うことができます。
容量不足の対策
容量不足の原因とその解決策
容量不足の原因は、主にプロジェクトファイルやキャッシュデータの蓄積です。これを解決するためには、定期的に不要なファイルを整理することが重要です。また、外部ストレージを使用することで、データを分散させることも一つの手です。
不要なファイルの特定と削除方法
不要なファイルを特定するためには、ファイルサイズを確認し、使用していないプロジェクトや素材を見直すことが効果的です。After Effects内の「プロジェクト」パネルから、不要なレイヤーやコンポジションを削除することも忘れずに行いましょう。
クラウドストレージの活用法と利点
クラウドストレージを活用することで、データのバックアップが簡単に行えます。Adobe Creative Cloudを利用することで、プロジェクトファイルをオンラインで管理でき、どこからでもアクセス可能です。また、チームでのコラボレーションもスムーズになります。
まとめ
Adobe After Effectsを快適に使うためのポイント
Adobe After Effectsを快適に使用するためには、容量管理が欠かせません。定期的な整理やバックアップ、適切なストレージの使い分けを行うことで、スムーズな作業環境を維持できます。これらのポイントを意識して、クリエイティブな作業を楽しんでください!
追加リソースと参考リンク
さらに詳しい情報や便利なツールを探している方は、Adobe Creative Cloudの公式サイトをチェックしてみてください。新しい機能やチュートリアルがたくさんありますよ!


