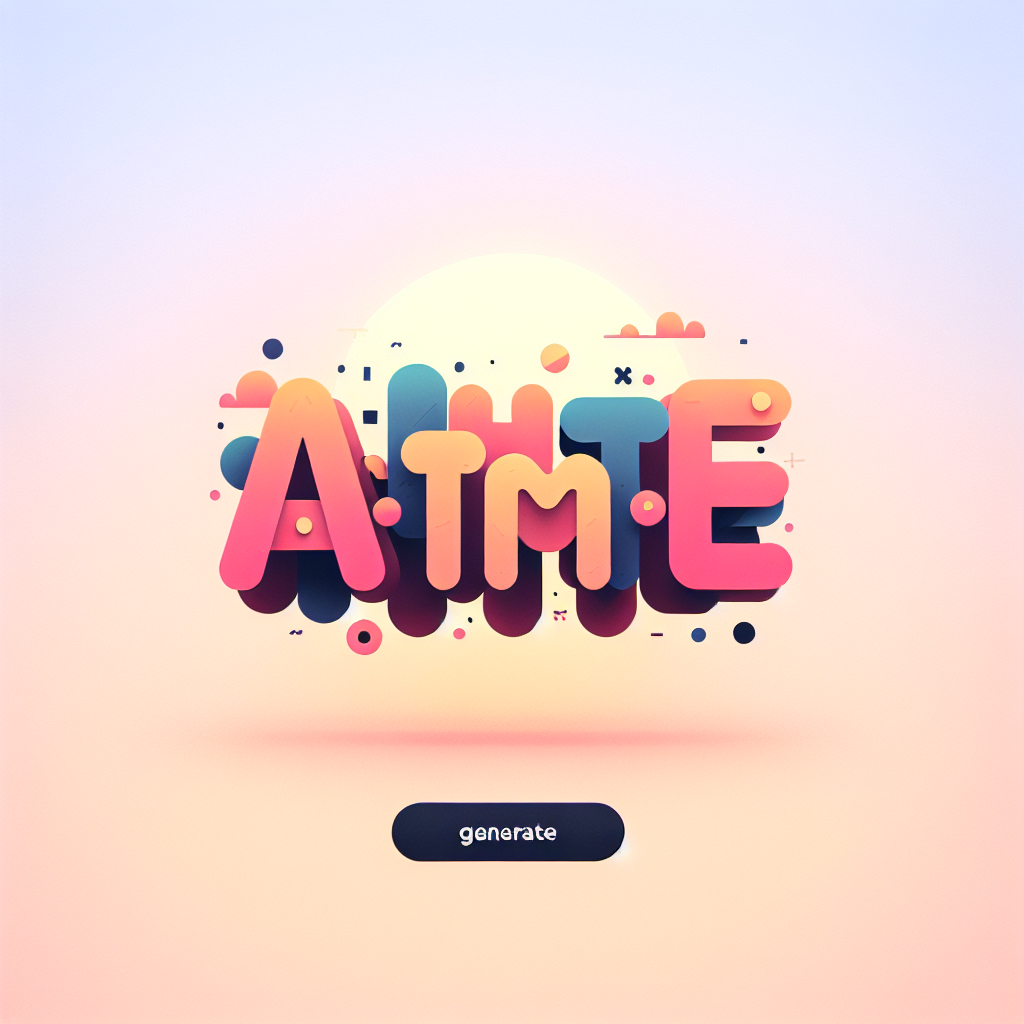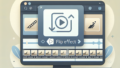Adobe After Effectsで文字を一文字ずつアニメーションさせる方法
映像クリエイターの皆さん、こんにちは!今日は、Adobe After Effectsを使って、文字を一文字ずつアニメーションさせる方法についてご紹介します。文字アニメーションは、視覚的なインパクトを与えるための強力な手法です。さあ、一緒に学んでいきましょう!
文字アニメーションの基本
Adobe After Effectsとは?
Adobe After Effectsは、映像制作やアニメーションに特化したソフトウェアです。高品質なビジュアルエフェクトやモーショングラフィックスを簡単に作成できるため、プロのクリエイターにとって欠かせないツールとなっています。特に、文字アニメーションの機能が充実しているので、ぜひ活用したいですね。
文字アニメーションの重要性
文字アニメーションは、情報を視覚的に伝えるための強力な手段です。視聴者の注意を引きつけ、メッセージを効果的に伝えることができます。また、ブランドのアイデンティティを強調するためにも役立つ技術です。アニメーションを駆使することで、作品に深みを加えましょう。
一文字ずつ表示するアニメーションの作成方法

新規コンポジションの作成
まずは新しいコンポジションを作成します。After Effectsを開いたら、メニューから「コンポジション」→「新規コンポジション」を選択します。ここで、解像度やフレームレートを設定し、アニメーションのベースを整えましょう。
テキストレイヤーの追加
次に、テキストレイヤーを追加します。ツールバーからテキストツールを選び、コンポジション内をクリックして文字を入力します。フォントやサイズを調整し、見栄えを良くしておきましょう。
アニメーションプリセットの適用
After Effectsには、あらかじめ用意されたアニメーションプリセットが多数あります。これを利用することで、簡単に一文字ずつのアニメーションを作成できます。エフェクトパネルから「アニメーションプリセット」を選び、適用したいプリセットをドラッグ&ドロップするだけです。

エフェクトの適用方法
一文字ずつのアニメーションに適したエフェクト
一文字ずつアニメーションさせるために、適切なエフェクトを選ぶことが重要です。例えば、「スライドイン」や「フェードイン」などのエフェクトは、文字の出現を自然に演出できます。これにより、視聴者の興味を引き続けることができます。
エフェクトの設定手順
エフェクトを適用したら、次はその設定を行います。エフェクトコントロールパネルから、アニメーションの速度やタイミングを調整しましょう。これにより、より洗練されたアニメーションが実現します。
カスタマイズによる独自のアニメーション作成
基本のエフェクトをカスタマイズすることで、独自のアニメーションを作成できます。例えば、エフェクトのオプションを変更することで、よりユニークな動きを生み出すことができます。自分のスタイルを反映させたアニメーションを楽しんでください。
タイミングの調整

文字の表示タイミングの設定
アニメーションのタイミングは、視覚的な印象に大きく影響します。各文字の表示タイミングを調整することで、全体の流れをスムーズにすることができます。キーフレームを使って、表示のタイミングを細かく設定してみましょう。
遅延の設定方法
遅延を設定することで、文字が次々に表示される効果を生み出すことができます。各文字に異なる遅延を設定することで、よりダイナミックなアニメーションが実現します。これにより、視聴者の興味を持続させることができます。
効果的なタイミング調整のベストプラクティス
タイミング調整のベストプラクティスとしては、視聴者の視線の動きに合わせることが挙げられます。アニメーションを実行する際には、視聴者がどのように視覚情報を受け取るかを考慮し、自然な流れを意識しましょう。これにより、より効果的なメッセージ伝達が可能になります。
プラグインやスクリプトの利用
おすすめのプラグイン
After Effectsには、作業を効率化するための多くのプラグインがあります。例えば、「Animation Composer」や「Text Anarchy」などは、文字アニメーションを簡単に行えるツールとして人気です。これらを活用することで、創造的な作業がさらに楽になります。
スクリプトを使った効率的なアニメーション
スクリプトを利用することで、アニメーションの効率が大幅に向上します。特に、複雑なアニメーションを一括で設定する際には、スクリプトが非常に便利です。自分のワークフローに合ったスクリプトを見つけて、作業をスムーズにしましょう。
プラグインやスクリプトの導入方法
プラグインやスクリプトの導入は簡単です。公式ウェブサイトや信頼できるマーケットプレイスからダウンロードし、After Effectsの「スクリプト」フォルダに移動するだけで使用可能になります。ぜひ試してみてください。
トラブルシューティング
よくある問題とその解決策
アニメーション制作中には、さまざまな問題が発生することがあります。例えば、エフェクトが正しく適用されない場合、レイヤーの順序や設定を確認しましょう。これにより、多くの問題が解決できます。
アニメーションがスムーズでない場合の対処法
アニメーションがスムーズでない場合は、フレームレートやコンポジションの設定を見直すことが大切です。また、プレビュー時に解像度を下げることで、作業がスムーズになります。これにより、リアルタイムでの編集がしやすくなります。
文字が正しく表示されない時のチェックポイント
文字が正しく表示されない場合は、フォントやテキストレイヤーの設定を確認しましょう。特に、フォントが正しくインストールされていないと表示されないことがあります。必要に応じて再インストールしてみてください。
まとめ
一文字ずつアニメーションの活用方法
一文字ずつのアニメーションは、映像作品に華を添える重要な要素です。視覚的なインパクトを与えることで、視聴者の記憶に残る作品を作り上げることができます。ぜひ、今回学んだ方法を活用して、あなたの作品に取り入れてみてください。
さらなる学習リソースの紹介
さらに深く学びたい方には、Adobeの公式サイトやオンラインチュートリアルがおすすめです。特に、Adobe After Effectsのチュートリアルでは、さまざまな技術を学ぶことができます。新しいスキルを身につけて、クリエイティブな作品を作りましょう!