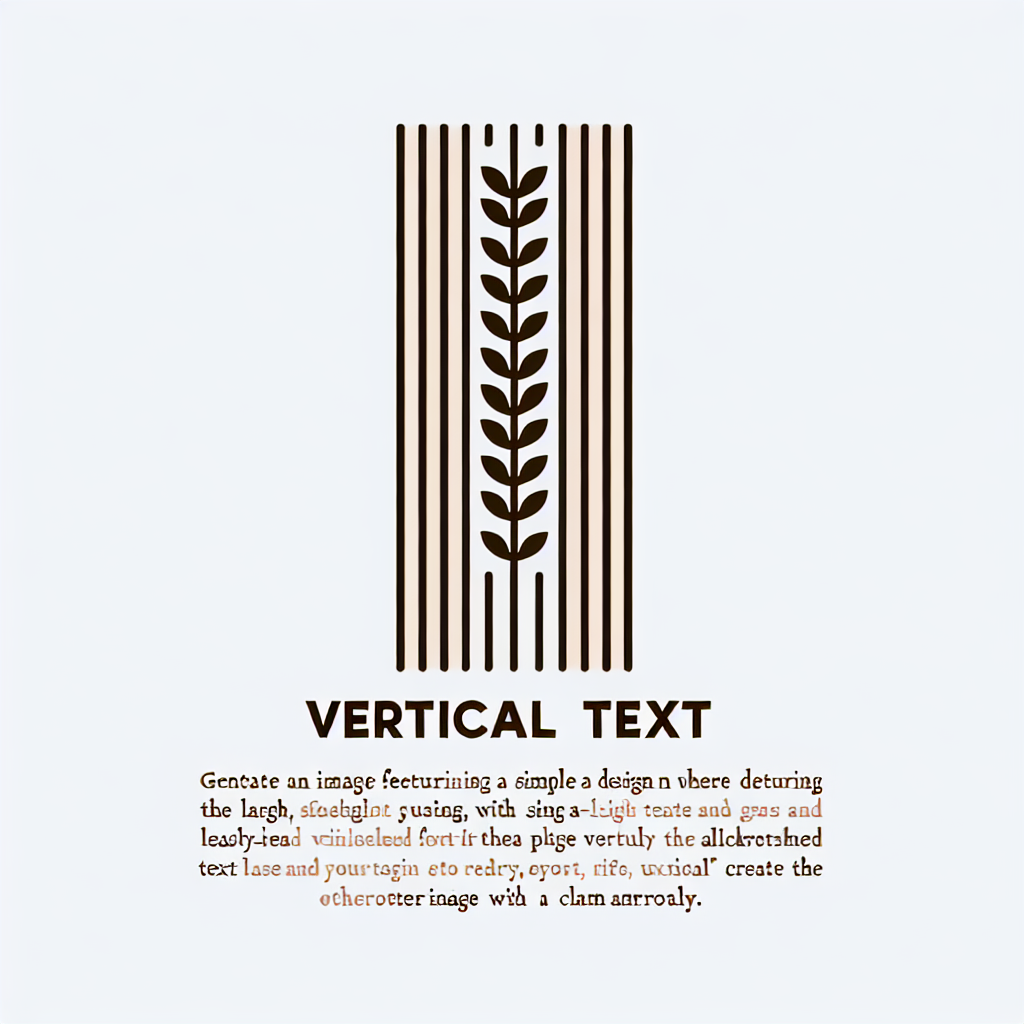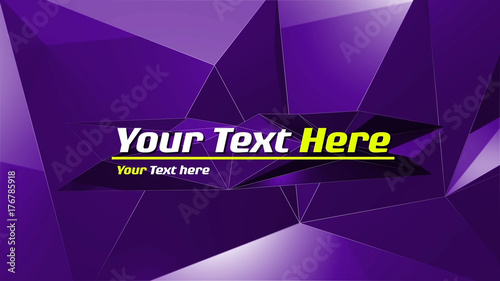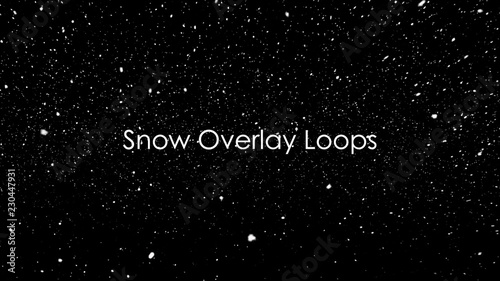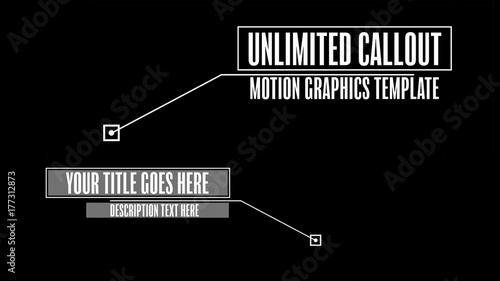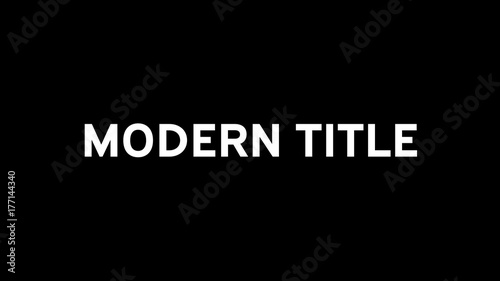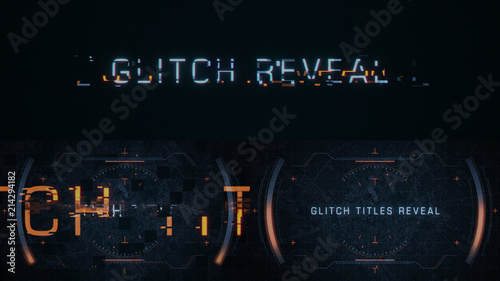Adobe After Effectsでの縦書きテキストの作成ガイド
こんにちは、Adobeユーザーの皆さん!今回は、Adobe After Effectsを使って縦書きテキストを作成する方法を徹底的に解説します。縦書きテキストは日本の文化やデザインに欠かせない要素ですが、意外と難しいと感じている方も多いのではないでしょうか?そんな悩みを解決するために、基本的な手順からトラブルシューティングまで、プロの視点でしっかりとお伝えします!
制作を加速する!After Effects おすすめ素材&ツール
10点まで無料でダウンロードできて商用利用もOK!今すぐ使えるAfter Effects向けのテンプレート
After Effectsテンプレートも10点まで無料
🎨 VFXや合成もAIで効率化
Adobe Fireflyなら複雑なVFXや合成もAIがサポート。テキスト指示だけで背景を変えたりオブジェクトを追加できます。無料で始められます。
Adobe Fireflyを無料で始める🚀 生成AIも全て込みの最強プラン
動画・画像生成AIを個別契約するより、生成クレジット付きのCCプランがお得。Premiere ProやPhotoshopなど全アプリが使え、制作の全てが完結します。
3か月半額で始める縦書きテキストの作成方法
基本的な手順
縦書きテキストを作成するには、まずテキストレイヤーを作成します。新しいコンポジションを開き、ツールバーからテキストツールを選択。次に、テキストボックスをクリックして、任意の文字を入力します。ここから縦書きの設定を行うことで、スムーズに作業を進めることができます。
テキストレイヤーの設定
テキストレイヤーの設定では、まず「段落」パネルを開きます。そこで「テキストの方向」を「縦書き」に変更します。この設定を行うことで、テキストが縦に表示されるようになります。さらに、テキストのサイズや色を調整することで、デザイン全体のバランスを整えましょう。
縦書き用のオプション
After Effectsには縦書き用の特別なオプションがあります。テキストレイヤーの「キャラクター」パネルから、行間や文字間を調整することが可能です。これにより、より美しい縦書きテキストを作成できます。細かい調整がデザインのクオリティを上げるので、ぜひ試してみてください。

縦書きに適したフォントの選択
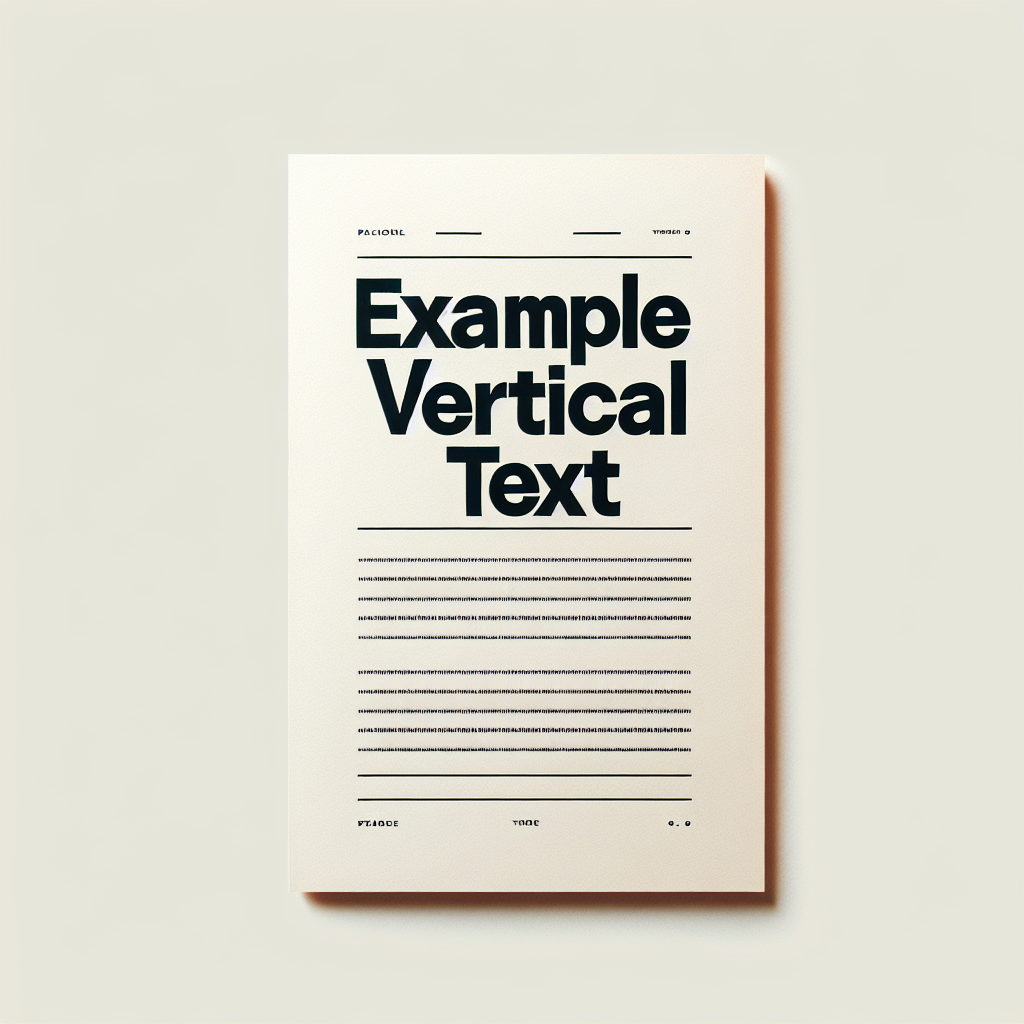
縦書き対応フォントの種類
縦書きに適したフォントは、特に日本語のデザインにおいて重要です。一般的には、明朝体やゴシック体が縦書きに向いています。これらのフォントは、縦に並べた際にも視認性が高く、読みやすさを保つことができます。
おすすめのフォント一覧
| フォント名 | 特徴 |
|---|---|
| ヒラギノ明朝 | 美しい字形で、印刷物にも適している |
| 游ゴシック | モダンな印象で、デジタルにもぴったり |
| MS Pゴシック | 汎用性が高く、幅広い用途に対応 |
フォントサイズとスタイルの考慮点
縦書きテキストのフォントサイズは、デザインの目的によって異なります。一般的には、タイトルや見出しには大きめのサイズを、本文には少し小さめのサイズを選ぶと良いでしょう。また、太さやスタイルも考慮して、全体の調和を保つことが大切です。
縦書きテキストのレイアウト調整
レイアウトの基本
縦書きテキストのレイアウトでは、テキストの配置が重要です。特に、画面の中心や目立つ位置に配置することで、視覚的なインパクトを与えることができます。余白を意識して、全体のバランスを整えましょう。
配置の工夫
テキストを配置する際は、他のグラフィック要素とのバランスを考えることが必要です。背景とのコントラストを意識し、テキストが際立つように配置しましょう。必要に応じて、影やグラデーションを使って、立体感を出すのもおすすめです。
アニメーション設定のポイント
縦書きテキストにアニメーションを加えることで、より魅力的な表現が可能になります。フェードインやスライドインのアニメーションを使うと、視聴者の注意を引きやすくなります。アニメーションの速度やタイミングも調整して、全体の流れを意識しましょう。
他のデザインソフトとの互換性

Illustratorでの縦書きテキスト作成
Adobe Illustratorを使って縦書きテキストを作成することも可能です。Illustratorでは、テキストツールを使って簡単に縦書きのテキストを作成できます。作成したテキストはAfter Effectsにインポートすることができるので、デザインの幅が広がります。
Photoshopからのインポート方法
Photoshopで作成した縦書きテキストをAfter Effectsにインポートすることもできます。その際、レイヤーを統合しておくことで、スムーズに移行できます。特に、複雑なデザインを作成したい場合は、Photoshopを活用するのが効果的です。
インポート時の注意点
他のソフトからインポートする際は、フォントの互換性に注意が必要です。使用しているフォントがAfter Effectsにインストールされていない場合、意図しない表示になることがあります。事前にフォントを確認し、必要であれば同じフォントをインストールしておきましょう。
縦書きテキストのトラブルシューティング
文字化けの原因と対策
縦書きテキストを作成する際に、文字化けが発生することがあります。これは、フォントの設定やエンコーディングが原因です。適切なフォントを選択し、テキストレイヤーの設定を確認することで解決できます。
表示崩れの解決法
表示崩れは、特にアニメーションを加えた際に発生しやすいです。レイヤーの順序や位置を見直し、アニメーションの設定を調整することで、表示を整えることができます。プレビューで確認しながら、細かく調整してみてください。
その他の一般的な問題とその対策
縦書きテキストに関するその他の問題として、サイズや配置の不具合があります。これらは、レイヤーのプロパティを調整することで解決できます。特に、テキストのサイズや行間の設定を見直すことが重要です。
まとめ
縦書きテキスト作成のポイント
縦書きテキストを作成する際は、基本的な手順を押さえつつ、フォントやレイアウトにも注意を払いましょう。アニメーションやデザインの工夫を加えることで、より魅力的な作品が完成します。何よりも、試行錯誤を楽しむことが大切です!
さらなる学習リソースの紹介
Adobe製品についてもっと学びたい方には、Adobe公式のチュートリアルがおすすめです。さまざまな技術やテクニックを学ぶことができ、スキルアップに役立ちます。ぜひ活用して、クリエイティブな世界を広げていきましょう!
制作を加速する!After Effects おすすめ素材&ツール
10点まで無料でダウンロードできて商用利用もOK!今すぐ使えるAfter Effects向けのテンプレート
After Effectsテンプレートも10点まで無料
🎨 VFXや合成もAIで効率化
Adobe Fireflyなら複雑なVFXや合成もAIがサポート。テキスト指示だけで背景を変えたりオブジェクトを追加できます。無料で始められます。
Adobe Fireflyを無料で始める🚀 生成AIも全て込みの最強プラン
動画・画像生成AIを個別契約するより、生成クレジット付きのCCプランがお得。Premiere ProやPhotoshopなど全アプリが使え、制作の全てが完結します。
3か月半額で始める