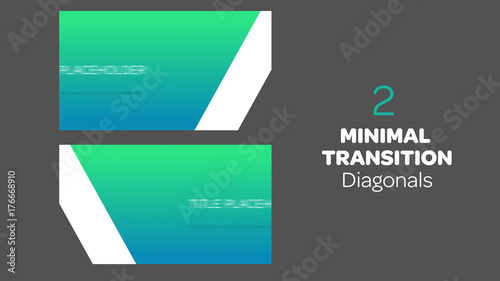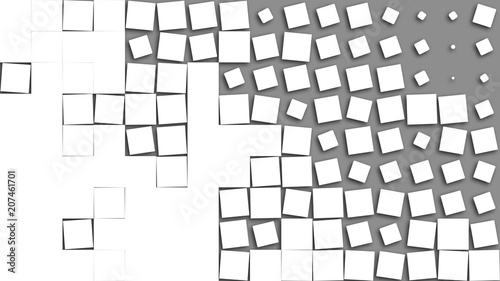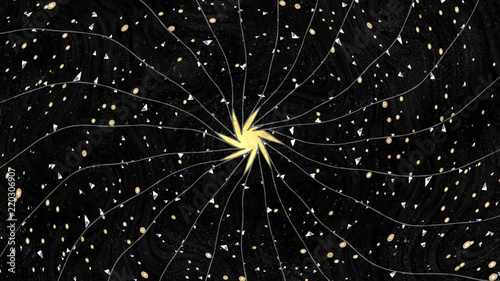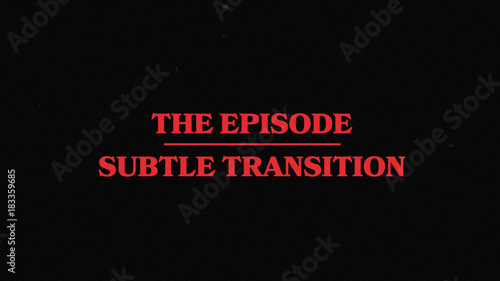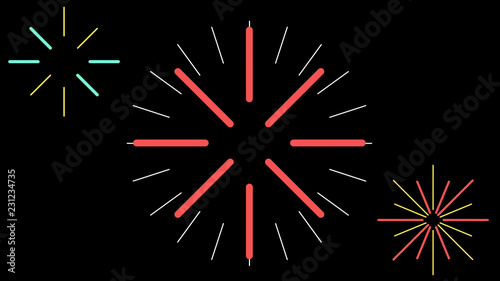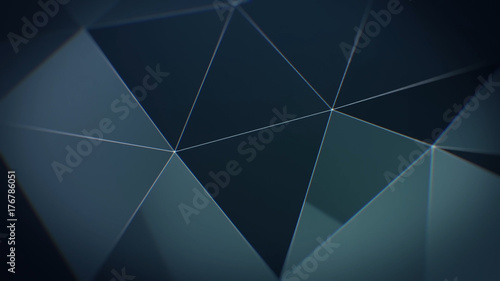Adobe After Effectsでのタイマー作成ガイド
こんにちは、映像クリエイターの皆さん!今日は、Adobe After Effectsを使ってタイマーを作成する方法について詳しく解説します。タイマーは、映像に動的な要素を追加する素晴らしいツールです。さあ、あなたのプロジェクトに新しい命を吹き込む準備をしましょう!
制作を加速する!After Effects おすすめ素材&ツール
10点まで無料でダウンロードできて商用利用もOK!今すぐ使えるAfter Effects向けのテンプレート
After Effectsテンプレートも10点まで無料
🎨 VFXや合成もAIで効率化
Adobe Fireflyなら複雑なVFXや合成もAIがサポート。テキスト指示だけで背景を変えたりオブジェクトを追加できます。無料で始められます。
Adobe Fireflyを無料で始める🚀 生成AIも全て込みの最強プラン
動画・画像生成AIを個別契約するより、生成クレジット付きのCCプランがお得。Premiere ProやPhotoshopなど全アプリが使え、制作の全てが完結します。
3か月半額で始めるタイマーの基本
タイマーとは何か
タイマーとは、特定の時間をカウントダウンまたはカウントアップするための視覚的な表示です。映像制作において、タイマーは視聴者に緊張感や期待感を与える効果があります。特に、ライブイベントやカウントダウン動画での使用が一般的です。
タイマーの用途と活用例
タイマーはさまざまなシーンで活用できます。例えば、プレゼンテーションの際に時間を管理するためのカウントダウン、ゲームのタイムリミット表示、あるいは特定のイベントの開始までのカウントダウンなどです。これにより、視聴者の集中力を高め、メッセージを効果的に伝えることができます。

タイマーの作成方法
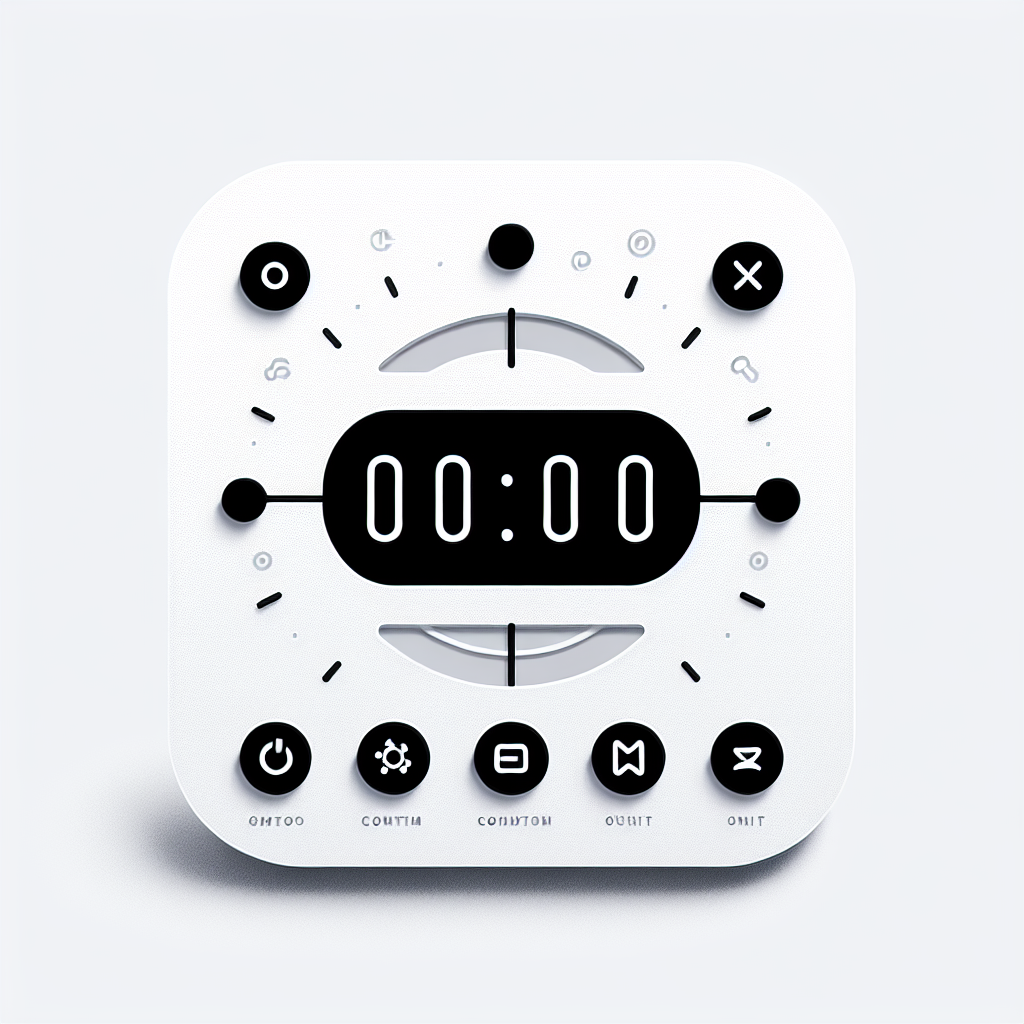
新規コンポジションの設定
まずは新しいコンポジションを作成しましょう。After Effectsを開いたら、メニューから「コンポジション」を選択し、「新規コンポジション」をクリックします。ここで、解像度やフレームレートを設定し、自分のプロジェクトに合ったサイズを選びます。
テキストレイヤーの追加と設定
次に、タイマーを表示するためのテキストレイヤーを追加します。「レイヤー」メニューから「新規」→「テキスト」を選択し、カウントダウンやカウントアップの数字を入力します。フォントやサイズもここで調整できます。
タイマーの基本的なアニメーション
タイマーが動くようにアニメーションを設定します。テキストレイヤーを選択し、アニメーションのプロパティを開いて、「位置」や「スケール」をキーイングします。これにより、タイマーが時間とともに変化するダイナミックなエフェクトが生まれます。
タイマーのカスタマイズ
デザインの変更方法
タイマーのデザインを変更することで、映像全体の雰囲気に合わせることができます。色や形状を変えたり、シャドウやグラデーションを追加することで、より魅力的なタイマーに仕上げましょう。
フォントや色の設定
フォントや色の選択は、視覚的なインパクトを大きく左右します。視聴者の目を引くために、コントラストの強い色を選ぶと良いでしょう。また、フォントは読みやすさを重視して選ぶことが大切です。
スタイルに合わせたタイマーの調整
映像のテーマに合わせてタイマーを調整しましょう。ビジネス向けのプレゼンテーションであればシンプルなデザイン、エンターテイメント系の映像ではポップなデザインが効果的です。あなたのスタイルを反映させることが、視聴者にとっての魅力につながります。
エクスプレッションの利用
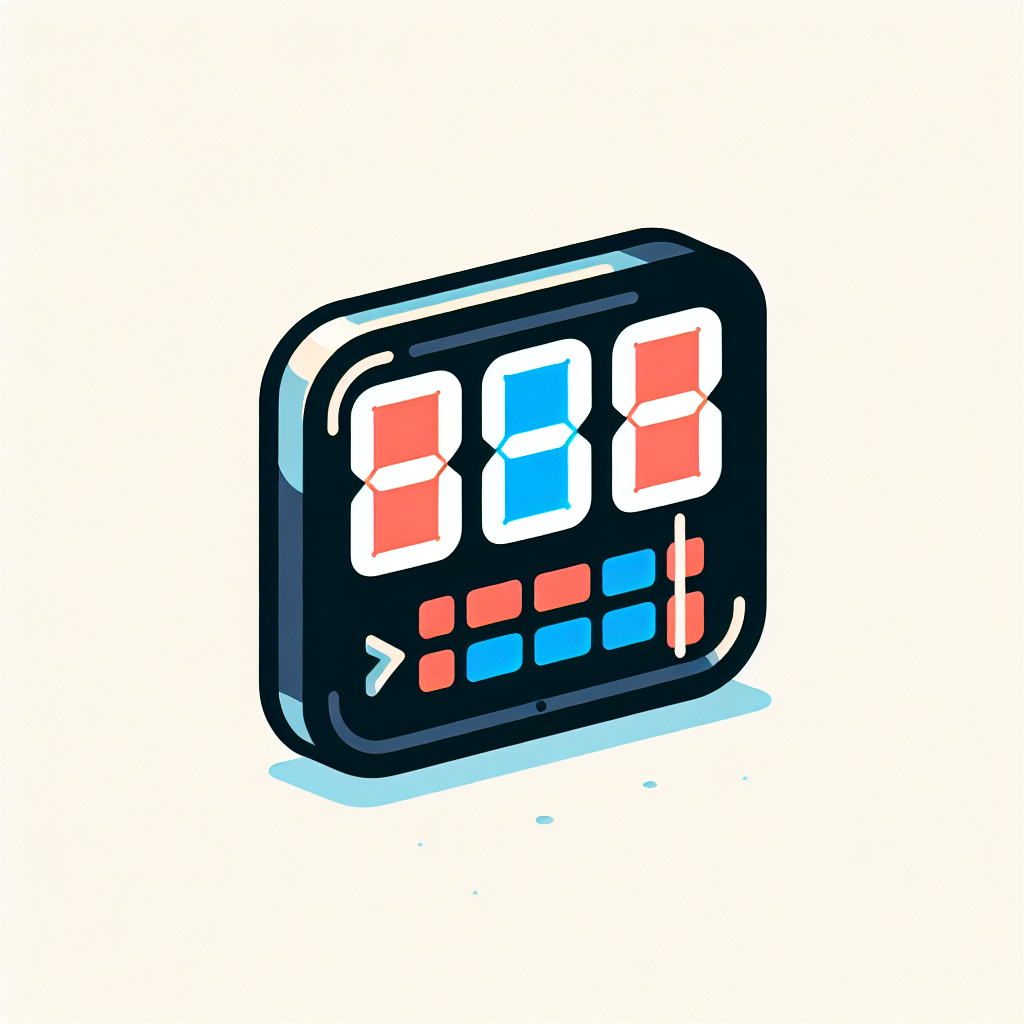
エクスプレッションの基本
エクスプレッションは、After Effectsの強力な機能で、アニメーションを自動化するために使用します。これにより、手動での調整が不要になり、効率的に作業を進めることができます。基本的なエクスプレッションを理解することで、さらにクリエイティブな表現が可能になります。
タイマーを自動更新するエクスプレッション
タイマーを自動で更新するためのエクスプレッションを設定しましょう。例えば、以下のようなエクスプレッションをテキストレイヤーに追加することで、リアルタイムでカウントダウンを表示できます。
timeLeft = 60; // カウントダウンの秒数
timeLeft - time;効率的なエクスプレッションの活用法
エクスプレッションを使うことで、複雑なアニメーションも簡単に作成できます。特に、複数のタイマーを同時に扱う場合、エクスプレッションを駆使することで作業効率が格段にアップします。ぜひ、試してみてください!
プロジェクトへの統合
タイマーと他のアニメーションの組み合わせ
タイマーを他のアニメーションと組み合わせることで、より魅力的な映像を作成できます。例えば、タイマーがゼロになると同時に別のアニメーションが始まるように設定することが可能です。これにより、映像に一体感が生まれます。
エフェクトとの相互作用
タイマーにエフェクトを追加することで、視覚的なインパクトを強化できます。例えば、フェードインやスライドインのエフェクトを加えることで、タイマーがより目立つようになります。エフェクトは適度に使用し、全体のバランスを保つことが重要です。
トランジションとの統合方法
タイマーをトランジションと組み合わせることで、映像に動きを加えることができます。トランジションが発生するタイミングに合わせてタイマーを表示することで、視聴者の注意を引きつけることができます。これにより、よりプロフェッショナルな仕上がりになります。
トラブルシューティング
タイマーが動作しない場合の対処法
タイマーが動作しない場合は、まずエクスプレッションやアニメーションの設定を確認しましょう。また、レイヤーの順序や、他のエフェクトとの干渉も考えられます。これらを見直すことで、問題が解決することが多いです。
一般的なエラーとその解決策
よくあるエラーには、タイマーの表示が遅れる、または消えてしまうといったものがあります。これらは、フレームレートの設定や、コンポジションの設定を見直すことで解決できます。エラーメッセージを確認し、適切な対処を行いましょう。
よくある問題のFAQ
| 質問 | 回答 |
|---|---|
| タイマーが正しくカウントダウンしない | エクスプレッションの設定を確認してください。特に、時間の変数が正しく設定されているか確認することが重要です。 |
| テキストが表示されない | レイヤーが非表示になっている可能性があります。レイヤーの設定を見直しましょう。 |
まとめ
タイマー作成のポイント
タイマーを作成する際は、基本的な設定からデザイン、エクスプレッションの利用まで、幅広い知識が求められます。これらをマスターすることで、映像制作の幅が広がります。自分のスタイルを反映させたタイマーを作成し、視聴者にインパクトを与えましょう。
今後の活用方法と学びのステップ
タイマーを作成した後は、他のアニメーションやエフェクトとの組み合わせを試してみてください。さらに、Adobeの公式サイトで提供されているチュートリアルやリソースを活用することで、スキルを向上させることができます。あなたの映像制作にさらなる磨きをかけていきましょう!
制作を加速する!After Effects おすすめ素材&ツール
10点まで無料でダウンロードできて商用利用もOK!今すぐ使えるAfter Effects向けのテンプレート
After Effectsテンプレートも10点まで無料
🎨 VFXや合成もAIで効率化
Adobe Fireflyなら複雑なVFXや合成もAIがサポート。テキスト指示だけで背景を変えたりオブジェクトを追加できます。無料で始められます。
Adobe Fireflyを無料で始める🚀 生成AIも全て込みの最強プラン
動画・画像生成AIを個別契約するより、生成クレジット付きのCCプランがお得。Premiere ProやPhotoshopなど全アプリが使え、制作の全てが完結します。
3か月半額で始める