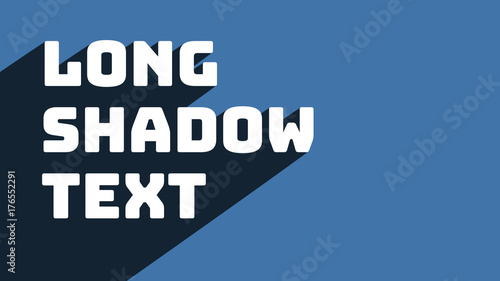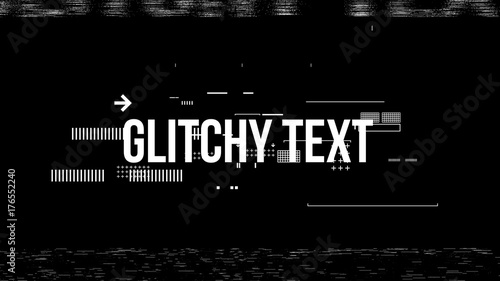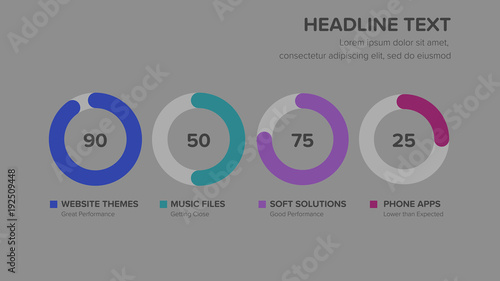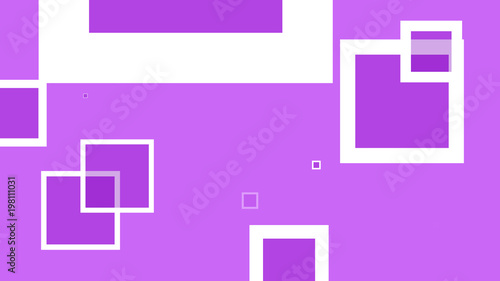Adobe After Effectsでの動画トリミング完全ガイド
こんにちは、映像クリエイターの皆さん!今日は、Adobe After Effectsを使った動画トリミングの完全ガイドをご紹介します。動画編集においてトリミングは非常に重要なスキルです。トリミングの基本から具体的な手法、エクスポート時の設定まで、しっかりマスターしていきましょう!
制作を加速する!After Effects おすすめ素材&ツール
10点まで無料でダウンロードできて商用利用もOK!今すぐ使えるAfter Effects向けのテンプレート
After Effectsテンプレートも10点まで無料
🎨 VFXや合成もAIで効率化
Adobe Fireflyなら複雑なVFXや合成もAIがサポート。テキスト指示だけで背景を変えたりオブジェクトを追加できます。無料で始められます。
Adobe Fireflyを無料で始める🚀 生成AIも全て込みの最強プラン
動画・画像生成AIを個別契約するより、生成クレジット付きのCCプランがお得。Premiere ProやPhotoshopなど全アプリが使え、制作の全てが完結します。
3か月半額で始めるトリミングの基本
Adobe After Effectsとは?
Adobe After Effectsは、映像制作やアニメーションに特化した強力なソフトウェアです。特に、モーショングラフィックスや特殊効果の制作において、その能力を発揮します。多くのプロフェッショナルがこのツールを使用しており、クリエイティブな表現の幅を広げることができます。
トリミングの必要性と効果
トリミングは、動画の不要な部分をカットすることで、視聴者に焦点を絞ったメッセージを伝える手法です。これにより、視覚的なインパクトを強化し、ストーリーの流れをスムーズにします。結果として、作品全体のクオリティが向上します。

トリミングの具体的な方法

タイムラインでのトリミング手順
タイムライン上でトリミングするのは非常にシンプルです。まず、トリミングしたいクリップを選択し、端をドラッグするだけで簡単にカットできます。この方法は、直感的でスピーディーに作業を進めることができるので、非常に便利です。
マスクを使ったトリミング方法
マスクを使用することで、特定の部分だけをトリミングすることができます。これにより、よりクリエイティブな編集が可能になります。マスクツールを選択し、トリミングしたい部分を指定するだけで、簡単に効果を得ることができます。
トリミングツールの使い方
After Effectsには、さまざまなトリミングツールが用意されています。これらのツールを使いこなすことで、より精密な編集が可能になります。特に、スライサーやリップルエディットツールは、時間を短縮しつつ高品質な仕上がりを実現します。
| ツール名 | 用途 | 特徴 |
|---|---|---|
| スライサー | クリップのカット | 直感的に操作可能 |
| リップルエディット | 間隔を調整 | 自動的にクリップを移動 |
| マスクツール | 特定部分のトリミング | 柔軟な形状でカスタマイズ可能 |
エクスポート時の設定
トリミング後の動画エクスポート手順
トリミングが完了したら、次はエクスポートです。After Effectsでは、プロジェクトを「ファイル」メニューから「エクスポート」を選択し、必要な設定を行うことで、簡単に動画を出力できます。エクスポートの際は、解像度やフレームレートにも注意が必要です。
適切なフォーマットと設定
動画のエクスポート時には、目的に応じたフォーマットを選ぶことが大切です。一般的にはMP4が使われますが、プロジェクトによってはMOVやAVIも選択肢となります。適切な設定を行うことで、視聴者に最適な体験を提供できます。
クオリティを保つためのヒント
エクスポート時の設定は、動画のクオリティに大きく影響します。ビットレートを適切に設定し、圧縮率を調整することで、画質を維持しつつファイルサイズを最適化できます。これにより、ストリーミングやアップロードの際もスムーズになります。

トリミングの効果

トリミングが視覚的印象に与える影響
トリミングは、視覚的な印象を劇的に変える力があります。不要な部分をカットすることで、視聴者の注意を引きつけ、重要な要素に焦点を当てることができます。これにより、作品のメッセージがより明確になります。
トリミングを活用したストーリーテリング
トリミングをうまく活用することで、ストーリーの流れをスムーズにし、感情を引き出すことが可能です。特定のシーンを強調することで、視聴者に伝えたいメッセージをより効果的に届けることができます。
トラブルシューティング
よくあるエラーとその解決法
動画編集中にエラーが発生することはよくあります。例えば、ファイルが読み込まれない場合や、エクスポート時にエラーが出ることがあります。これらの問題は、ソフトウェアの再起動や、ファイル形式の確認で解決できることが多いです。
音声やエフェクトの問題を解決する方法
トリミング後に音声がずれることやエフェクトが適用されない場合もあります。この場合、タイムラインを確認し、各レイヤーの設定を見直すことが重要です。また、音声の同期を手動で調整することも一つの手です。
トリミング後の不具合への対処法
トリミング後に映像がカクつく場合や、画質が低下することがあります。これには、エクスポート設定の見直しや、プロジェクトの設定を確認することが効果的です。特に、フレームレートや解像度を適切に設定することが重要です。
他の編集機能との連携
アニメーションとトリミングの組み合わせ
トリミングとアニメーションを組み合わせることで、よりダイナミックな映像を作成できます。アニメーションを加えることで、トリミングした部分に動きを与え、視聴者の興味を引きつけることができます。
エフェクトとの連携方法
エフェクトとトリミングを組み合わせることで、映像に深みを与えることができます。例えば、特定の部分をトリミングし、そこにエフェクトを適用することで、印象的なシーンを作り出すことが可能です。
トリミング後の編集フローの最適化
トリミング後は、編集フローを最適化することが重要です。次のステップに進む前に、トリミングした部分を確認し、必要な調整を行いましょう。これにより、作業効率が向上し、クオリティの高い作品を作ることができます。
まとめ
トリミングのポイントと注意点
トリミングは、動画制作において欠かせないスキルです。基本的な手法をマスターし、作品に適したトリミングを行うことで、視聴者に強い印象を与えることができます。注意点としては、常にクオリティを意識し、必要な部分を見極めることが大切です。
今後の学習リソースと参考資料
Adobe After Effectsのスキルをさらに向上させるためには、オンラインチュートリアルや公式ドキュメントを活用しましょう。特に、Adobeの公式チュートリアルは、最新の機能を学ぶのに最適です。これからも継続的に学び続け、クリエイティブな表現を楽しんでください!
制作を加速する!After Effects おすすめ素材&ツール
10点まで無料でダウンロードできて商用利用もOK!今すぐ使えるAfter Effects向けのテンプレート
After Effectsテンプレートも10点まで無料
🎨 VFXや合成もAIで効率化
Adobe Fireflyなら複雑なVFXや合成もAIがサポート。テキスト指示だけで背景を変えたりオブジェクトを追加できます。無料で始められます。
Adobe Fireflyを無料で始める🚀 生成AIも全て込みの最強プラン
動画・画像生成AIを個別契約するより、生成クレジット付きのCCプランがお得。Premiere ProやPhotoshopなど全アプリが使え、制作の全てが完結します。
3か月半額で始める