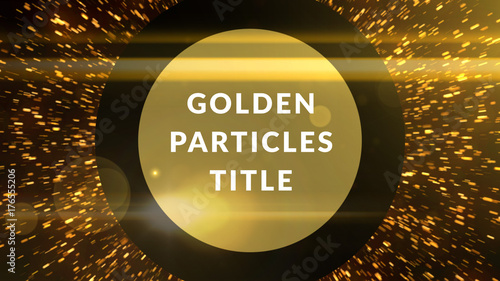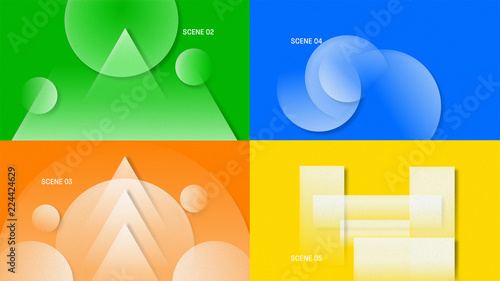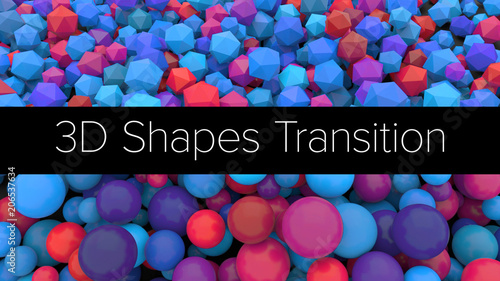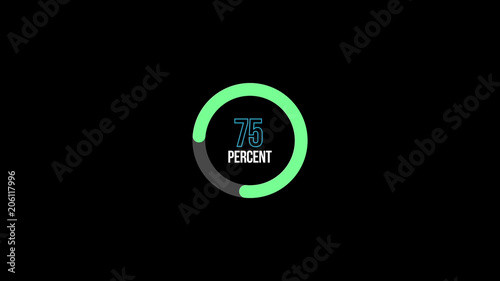Adobe After Effects タイムライン カットの完全ガイド
映像制作において、カット操作は非常に重要です。特にAdobe After Effectsを使用している方にとって、タイムラインの使い方をマスターすることは、プロフェッショナルな映像を作成するための第一歩です。このガイドでは、タイムラインの基本操作から、カットの精度向上、エフェクト適用後のカット方法まで、幅広く解説します。さあ、一緒にAfter Effectsの世界を深掘りしていきましょう!
制作を加速する!After Effects おすすめ素材&ツール
10点まで無料でダウンロードできて商用利用もOK!今すぐ使えるAfter Effects向けのテンプレート
After Effectsテンプレートも10点まで無料
🎨 VFXや合成もAIで効率化
Adobe Fireflyなら複雑なVFXや合成もAIがサポート。テキスト指示だけで背景を変えたりオブジェクトを追加できます。無料で始められます。
Adobe Fireflyを無料で始める🚀 生成AIも全て込みの最強プラン
動画・画像生成AIを個別契約するより、生成クレジット付きのCCプランがお得。Premiere ProやPhotoshopなど全アプリが使え、制作の全てが完結します。
3か月半額で始めるタイムラインの基本操作
After Effectsのタイムラインとは?
After Effectsのタイムラインは、映像や音声の編集を行うための中心的なインターフェースです。ここで、各クリップの位置や長さを調整し、エフェクトを追加することができます。タイムラインを使いこなすことで、より洗練された映像を制作できるようになります。
タイムラインでのカット手順
カットの手順はシンプルですが、正確に行うことが求められます。まずは、カットしたいポイントを選択し、ショートカットキー「Ctrl + K」を使用して、クリップを分割します。これにより、必要な部分だけを残すことができます。
ショートカットキーの紹介
After Effectsでは、効率的に作業を進めるためのショートカットキーが多数用意されています。例えば、カット操作においては「Ctrl + K」や「Ctrl + Shift + D」を活用することで、作業時間を大幅に短縮できます。ぜひ、これらのショートカットを覚えて、作業をスムーズに進めましょう!

カットの精度向上
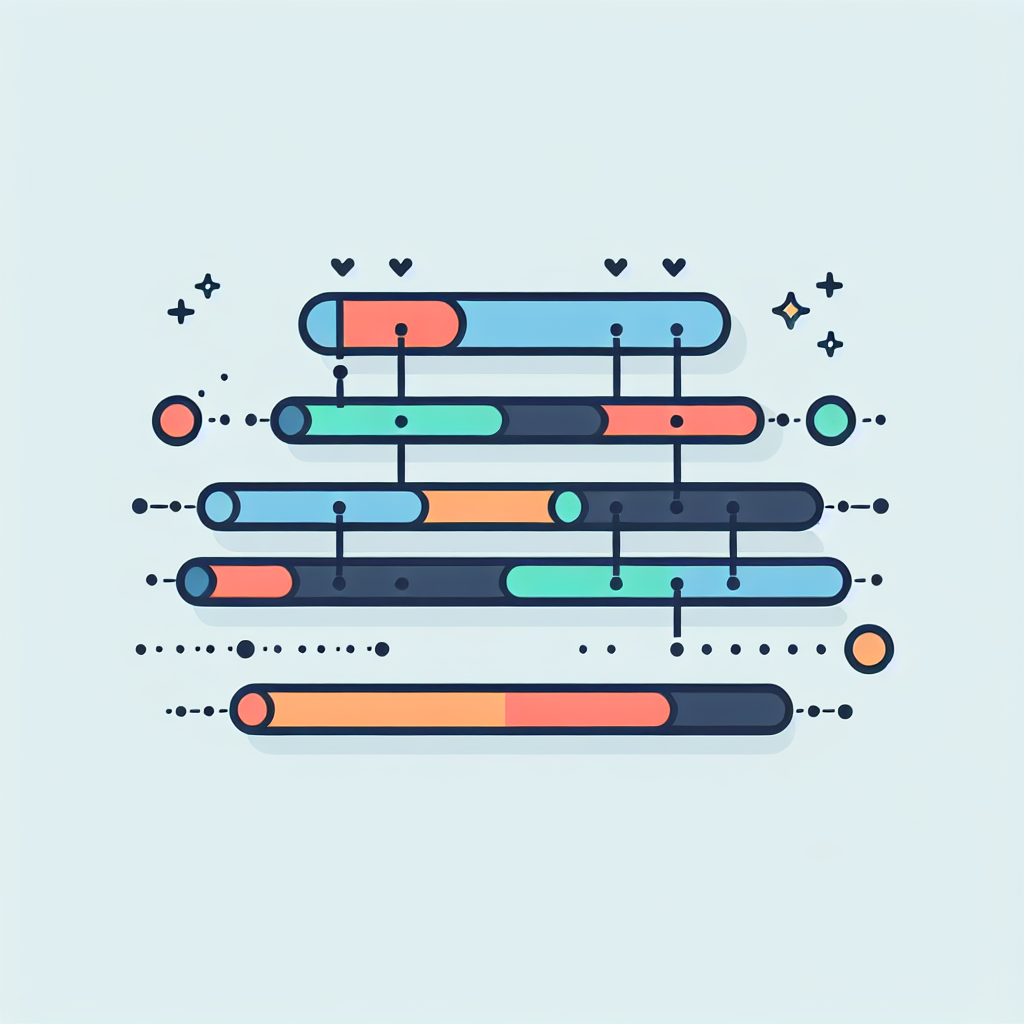
精度を上げるためのテクニック
カットの精度を上げるためには、視覚的なフィードバックを活用することが重要です。タイムライン上で波形表示を有効にすることで、音声のピークを確認しながらカットすることができます。これにより、より自然な編集が可能になります。
ショートカットキーを活用したカットの効率化
ショートカットキーを使うことで、カット作業の効率が飛躍的に向上します。特に「Alt + [」や「Alt + ]」を使うと、クリップの始まりや終わりを素早く調整できるため、時間を節約できます。覚えておくと便利です!
ズーム機能を使った細かいカット
タイムラインのズーム機能を活用することで、細かいカットが可能になります。ズームインすることで、フレーム単位での精密な編集ができ、狙ったポイントでのカットが容易になります。特に細かい調整が必要な場合には、この機能を活用しましょう。
エフェクトの適用後のカット
エフェクトがカットに与える影響
エフェクトを適用すると、映像の見え方が大きく変わります。そのため、エフェクトを施した後のカットは、特に注意が必要です。エフェクトが適用されたクリップをカットする際には、エフェクトの効果を考慮しながら行うことが求められます。
エフェクト適用後のカット手順
エフェクト適用後にカットを行う場合、まずはエフェクトを適用したクリップを選択し、必要なポイントで分割します。その後、エフェクトの設定を再確認し、カット後の映像が意図した通りに仕上がっているか確認しましょう。
注意すべきポイントとトラブルシューティング
エフェクト適用後のカットでは、特にトランジションやアニメーションの設定に注意が必要です。カット後に映像が不自然になることを防ぐためには、エフェクトの順序や設定を見直すことが重要です。もし問題が発生した場合は、Undo機能を活用して元に戻すことができます。
カットした後の調整方法

クリップの長さを調整する方法
カットした後は、クリップの長さを調整することで、映像全体のテンポを整えることができます。タイムライン上でクリップの端をドラッグすることで、簡単に長さを変更できます。これにより、視聴者にとって心地よいリズムを作り出すことが可能です。
クリップの位置を再配置するテクニック
カット後にクリップの位置を調整することも重要です。クリップをドラッグして移動させることで、ストーリーの流れをスムーズにすることができます。また、クリップの順序を変更することで、意図する演出を強調することもできます。
タイムラインでのスムーズな編集のコツ
スムーズな編集を行うためには、タイムラインの整理が不可欠です。必要のないクリップを削除し、グループ化を行うことで、作業が効率化されます。さらに、ラベルを活用して各クリップを色分けすることで、視覚的な整理が可能になります。
他の動画編集ソフトとの違い
Premiere Proとのカット操作の違い
Adobe Premiere ProとAfter Effectsでは、カット操作のアプローチが異なります。Premiere Proは、より直感的なカット操作が可能ですが、After Effectsはエフェクトやアニメーションに特化しています。どちらのソフトも使いこなすことで、映像制作の幅が広がります。
Final Cut Proとの比較
Final Cut Proは、Apple製品に特化した編集ソフトで、カット操作が非常にスムーズです。一方、After Effectsは、複雑なエフェクトやアニメーションを扱う際に優れた機能を持っています。自分の制作スタイルに合わせて、最適なソフトを選ぶことが大切です。
After Effectsの独自の利点と欠点
After Effectsの最大の利点は、強力なエフェクトとアニメーション機能です。しかし、初心者には操作が難しいこともあります。そのため、基本操作をしっかり学ぶことが、プロの映像クリエイターへの第一歩となります。
まとめ
タイムラインでのカット操作の重要性
タイムラインでのカット操作は、映像制作の根幹を成す重要なスキルです。正確なカットを行うことで、映像のクオリティを大幅に向上させることができます。ぜひ、今回紹介したテクニックを活用して、より良い映像制作を目指しましょう!
今後の学習リソースと参考資料
After Effectsをさらに深く学ぶためには、公式のAdobeチュートリアルを活用することをおすすめします。動画編集のスキルを磨くために、様々なリソースを活用してください。自分のペースで学んでいくことが、プロの映像クリエイターへの近道です!
制作を加速する!After Effects おすすめ素材&ツール
10点まで無料でダウンロードできて商用利用もOK!今すぐ使えるAfter Effects向けのテンプレート
After Effectsテンプレートも10点まで無料
🎨 VFXや合成もAIで効率化
Adobe Fireflyなら複雑なVFXや合成もAIがサポート。テキスト指示だけで背景を変えたりオブジェクトを追加できます。無料で始められます。
Adobe Fireflyを無料で始める🚀 生成AIも全て込みの最強プラン
動画・画像生成AIを個別契約するより、生成クレジット付きのCCプランがお得。Premiere ProやPhotoshopなど全アプリが使え、制作の全てが完結します。
3か月半額で始める