Adobe After Effectsにおける画像のトリミングガイド
映像制作において、トリミングは非常に重要な技術です。Adobe After Effectsを使用すれば、プロフェッショナルな仕上がりを簡単に実現できます。このガイドでは、トリミングの基本から応用まで、幅広く解説していきますので、ぜひ参考にしてください!
トリミングの基本操作
Adobe After Effectsでのトリミング手順
まずは、Adobe After Effectsを開き、トリミングしたい映像をタイムラインにドラッグします。次に、映像レイヤーを選択し、”Ctrl + K”を押すことでレイヤーのプロパティを開きます。ここで、イン点とアウト点を設定することで、簡単にトリミングが可能です。
トリミングツールの使い方
トリミングツールを使うことで、より細かい調整が可能になります。ツールバーから「レイヤー」→「トリミング」を選択し、必要な部分をドラッグして選択します。これにより、映像の不要な部分をスムーズに切り取ることができます。

トリミングの効果と活用法
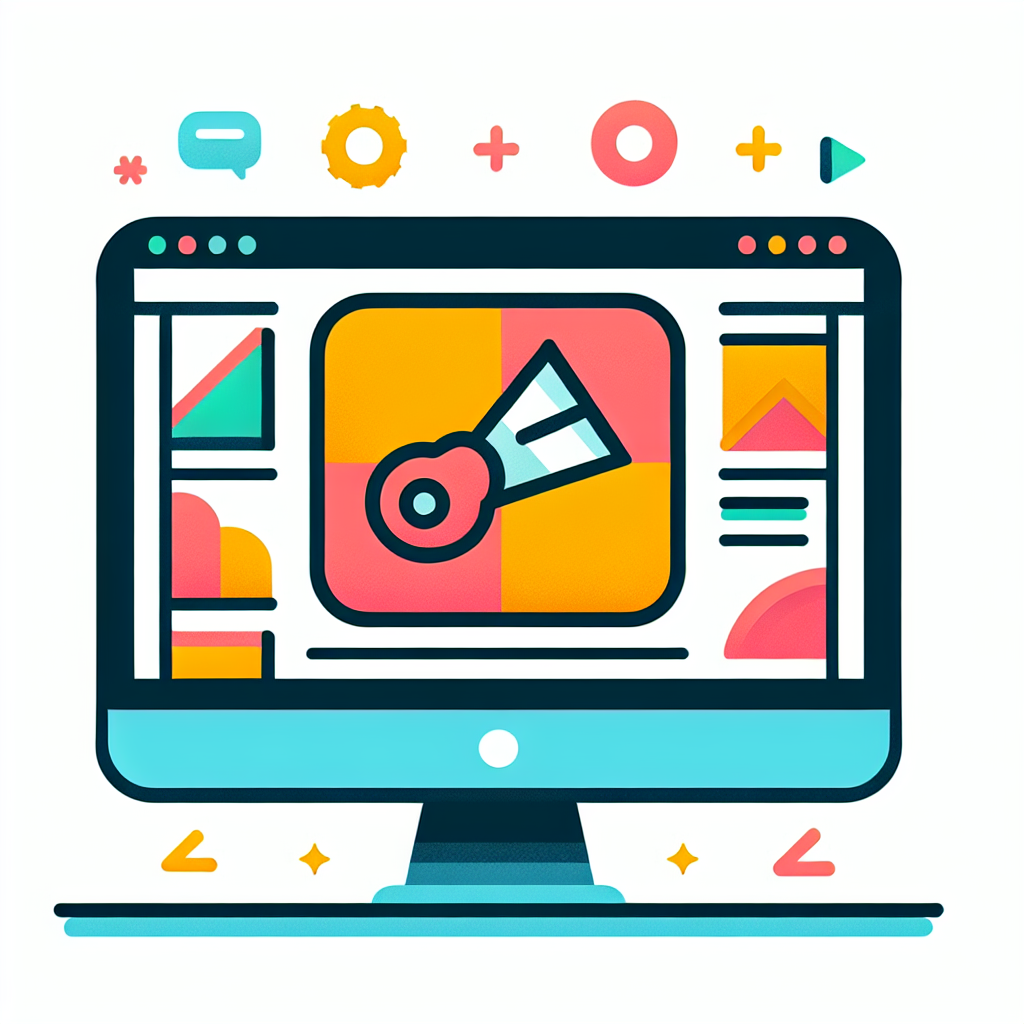
トリミングによる映像クオリティの向上
トリミングを行うことで、映像の焦点を明確にし、視聴者の注意を引くことができます。特に、重要なシーンやキャラクターに焦点を当てることで、映像全体のクオリティが向上します。また、余計な情報を省くことで、メッセージがより明確になります。
トリミングを活用したクリエイティブな表現
トリミングを使用することで、映像に独自のスタイルを加えることができます。例えば、特定のフレーミングや構図を意識してトリミングすることで、アート的な表現が可能になります。また、トリミングを利用して異なるシーンをつなげることで、視覚的なストーリーを作り出すこともできます。
エラーや問題の解決方法
トリミング時によくあるエラーと対処法
トリミング中によく発生するエラーには、レイヤーが正しく選択されていないことや、イン点・アウト点の設定ミスがあります。これらのエラーは、レイヤーを再確認することで簡単に解決できます。また、タイムラインの設定も見直してみてください。
意図した部分が切り取られない場合の解決策
意図した部分が切り取られない場合、まずはトリミングツールの設定を確認しましょう。必要に応じて、レイヤーのサイズや位置を調整することで、正確にトリミングできます。場合によっては、レイヤーの再配置が必要になることもあります。
他の編集機能との連携

トリミング後のアニメーションとの組み合わせ
トリミングを行った後は、アニメーションと組み合わせることで、よりダイナミックな映像を作成できます。例えば、トリミングした映像を動かすことで、視覚的なインパクトを与えることができます。アニメーションのタイミングを工夫することで、映像の流れが一層スムーズになります。
エフェクトとトリミングの相互作用
トリミングとエフェクトを組み合わせることで、より洗練された映像を作り出すことができます。例えば、トリミングした映像にフェードインやフェードアウトのエフェクトを加えることで、視聴者に強い印象を与えることができます。このような工夫をすることで、映像全体の完成度が高まります。
プロジェクトへの影響
トリミングが解像度に与える影響
トリミングを行うことで、映像の解像度にも影響が出ます。特に、トリミングを大きく行った場合、映像がぼやけたり、画質が劣化することがあります。解像度を保ちながらトリミングするためには、元の映像の解像度を高く保つことが重要です。
アスペクト比の変更とその考慮点
トリミングを行う際には、アスペクト比にも注意が必要です。アスペクト比が変わると、映像の見え方が大きく変わるため、意図した表現ができなくなることがあります。トリミング後のアスペクト比を確認し、必要に応じて調整することが大切です。
まとめ
トリミングを活用したプロジェクトの成功事例
多くのプロフェッショナルがトリミングを活用して、印象的な映像を制作しています。例えば、広告映像では、製品の特長を強調するためにトリミングが頻繁に使用されています。このように、トリミングは映像制作において欠かせない技術です。
今後のトリミング技術の活用に向けて
トリミング技術は今後も進化していくでしょう。新しいエフェクトやツールが登場することで、さらにクリエイティブな表現が可能になります。Adobe After Effectsを使いこなして、あなたの映像制作を次のレベルへと引き上げていきましょう!



