Adobe After Effectsが開かない時の対処法
Adobe After Effectsは、映像制作に欠かせない強力なツールですが、時には起動しないというトラブルに見舞われることもあります。そんな時に焦らずに対処できるよう、プロの目線から具体的な解決策をお届けします。この記事では、一般的なトラブルシューティングから、システム要件の確認、再インストール、プラグインの影響、そしてサポート活用法まで、幅広くカバーします。さあ、一緒に問題を解決しましょう!
ソフトウェアの起動トラブル
一般的なトラブルシューティング方法
まずは、基本的なトラブルシューティングから始めましょう。After Effectsが開かない場合、以下の手順を試してみてください。
- PCを再起動する
- 他のアプリケーションを閉じてリソースを解放する
- After Effectsの設定ファイルをリセットする
これらの手順は、意外と効果的です。特に、PCの再起動は多くの問題を解決することがあるので、まずは試してみましょう。
エラーメッセージの種類と対処法
エラーメッセージが表示される場合、その内容によって対処法が異なります。例えば、「メモリ不足」というエラーが出たら、使用中のアプリを減らしたり、After Effectsのメモリ設定を見直す必要があります。以下に、よく見られるエラーメッセージとその対処法をまとめました。
| エラーメッセージ | 対処法 |
|---|---|
| メモリ不足 | 他のアプリを閉じる、メモリ設定を調整 |
| プラグインの読み込みエラー | 該当プラグインの再インストール |
| ライセンスエラー | Adobe IDで再ログイン |

システム要件の確認
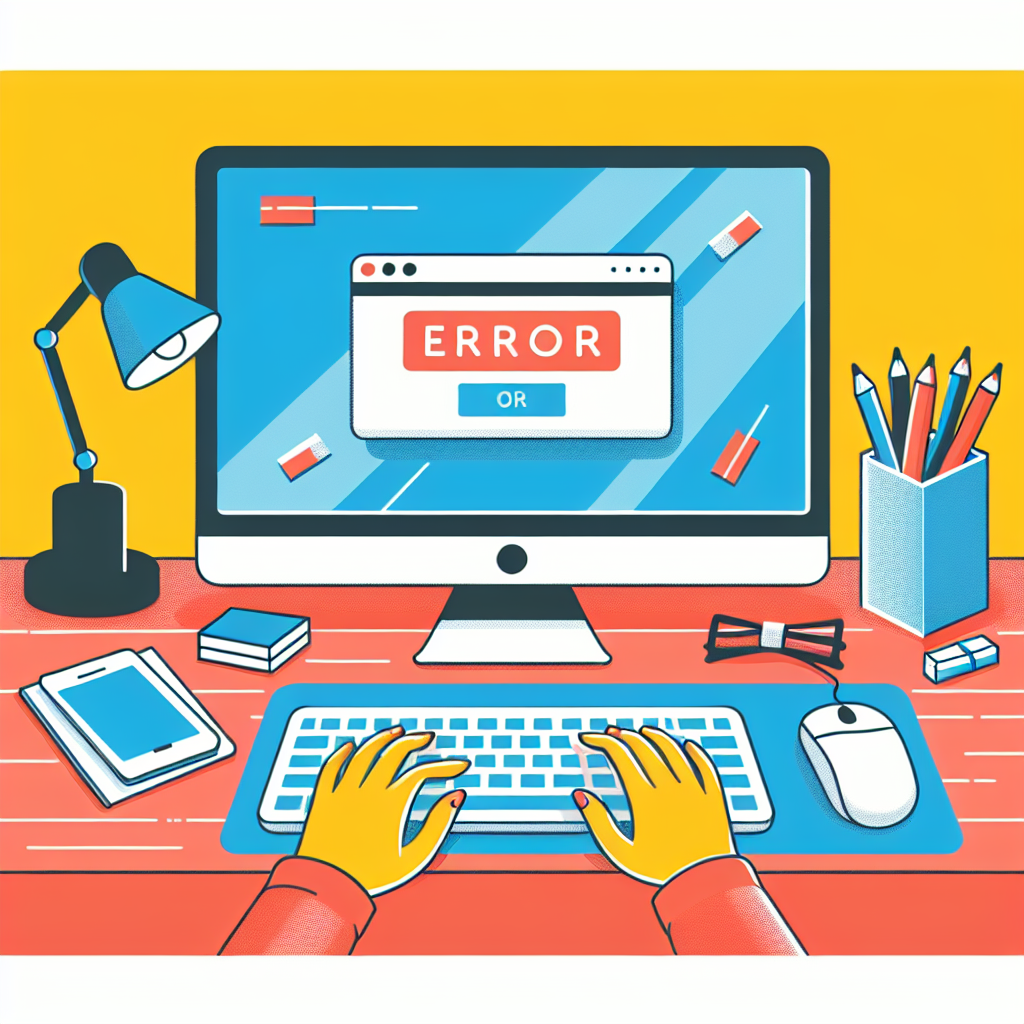
After Effectsの推奨システム要件
After Effectsを快適に動かすためには、適切なシステム要件を満たすことが重要です。公式サイトで確認できる推奨要件は以下の通りです。
- OS: Windows 10(64ビット)または macOS 10.14以降
- プロセッサ: マルチコアIntelプロセッサ
- RAM: 16GB以上(32GB推奨)
- GPU: OpenGL 2.0対応のグラフィックカード
これらの要件を満たしていない場合、動作が不安定になることがありますので、確認してみてください。
自分のPCのスペックを確認する方法
自分のPCがAfter Effectsの要件を満たしているか確認するのは簡単です。Windowsの場合は「設定」から「システム」→「バージョン情報」で確認できます。macOSの場合は、「このMacについて」をクリックすることで、必要な情報を得ることができます。

再インストールの手順
After Effectsのアンインストール方法
再インストールは、特に問題が解決しない場合に有効です。まずは、Adobe Creative Cloudアプリを開き、After Effectsを選択して「アンインストール」をクリックします。この際、設定やプラグインのデータも削除するかどうか選択できますので、注意が必要です。
再インストールの手順と注意点
アンインストール後は、Adobeの公式サイトから最新バージョンをダウンロードしてインストールします。この時、インターネット接続が必要なので、Wi-Fi環境を確認しておきましょう。また、インストール中は他のアプリを閉じて、リソースを確保することをおすすめします。

プラグインや設定の影響

プラグインの影響を確認する方法
After Effectsが起動しない原因として、プラグインが影響していることがあります。特に、最近インストールしたプラグインが問題を引き起こしている場合が多いです。プラグインフォルダを一時的に別の場所に移動し、After Effectsを起動してみると、プラグインが原因かどうかを確認できます。
カスタム設定のリセット方法
カスタム設定が原因で起動しない場合、設定をリセットすることで解決することがあります。起動時に「Ctrl + Alt + Shift」を押し続けることで、設定をリセットするダイアログが表示されます。この方法で初期設定に戻すことができるので、試してみてください。
サポートやコミュニティの活用
Adobe公式サポートの利用方法
Adobeの公式サポートは、トラブルシューティングの強力な味方です。公式サイトにアクセスし、サポートページから問題に関連する情報を検索することができます。また、チャットサポートや電話サポートも利用できるので、困った時はぜひ活用してください。
ユーザーコミュニティでの情報収集方法
ユーザーコミュニティも、貴重な情報源です。AdobeのフォーラムやRedditなどの掲示板では、他のクリエイターたちが同じ問題を経験し、解決策を共有しています。ぜひ参加して、情報を交換してみてください。

まとめ
問題解決のための最終チェックリスト
最後に、問題解決のためのチェックリストをまとめます。これを参考に、もう一度確認してみてください。
- PCの再起動を試みる
- エラーメッセージを確認する
- システム要件を満たしているか確認する
- プラグインや設定を見直す
- 必要に応じて再インストールを行う
今後のトラブルを避けるためのヒント
今後のトラブルを避けるためには、定期的なソフトウェアのアップデートを忘れずに行いましょう。また、プラグインを導入する際は、公式のものを選ぶことが重要です。さらに、Adobeの公式サイトやフォーラムを定期的にチェックすることで、新しい情報を得ることができます。これらを実践することで、快適な映像制作ライフを楽しんでください!


