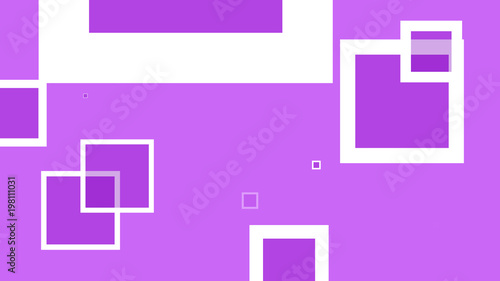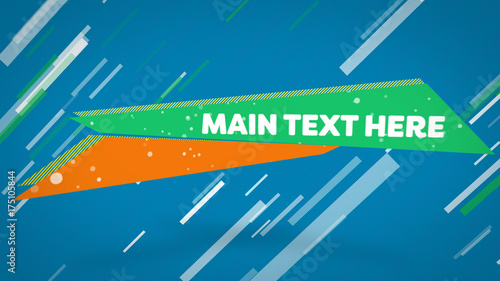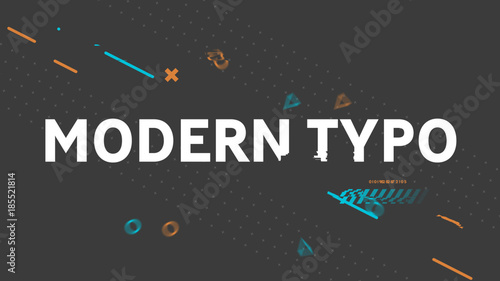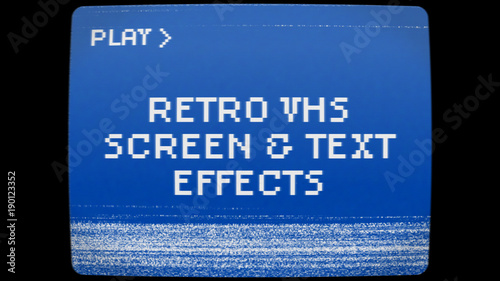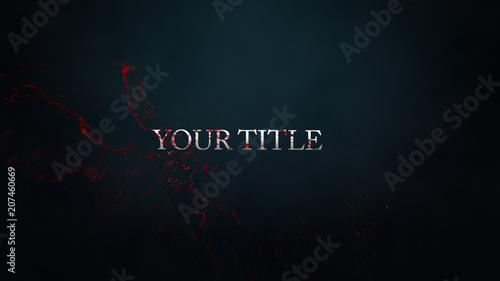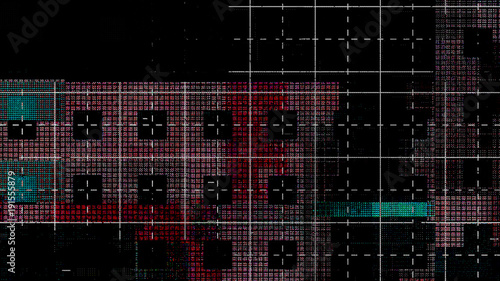Adobe After Effectsでのパラパラアニメ作成ガイド
アドビのAfter Effectsは、映像制作のプロフェッショナルにとって欠かせないツールです。特に、パラパラアニメのような魅力的なアニメーションを作成するための機能が豊富に揃っています。この記事では、After Effectsを使ったパラパラアニメの作成方法から、効率的な作業フロー、アニメーションのクオリティ向上、素材の準備、トラブルシューティングまで、幅広く解説していきます。
制作を加速する!After Effects おすすめ素材&ツール
10点まで無料でダウンロードできて商用利用もOK!今すぐ使えるAfter Effects向けのテンプレート
After Effectsテンプレートも10点まで無料
🎨 VFXや合成もAIで効率化
Adobe Fireflyなら複雑なVFXや合成もAIがサポート。テキスト指示だけで背景を変えたりオブジェクトを追加できます。無料で始められます。
Adobe Fireflyを無料で始める🚀 生成AIも全て込みの最強プラン
動画・画像生成AIを個別契約するより、生成クレジット付きのCCプランがお得。Premiere ProやPhotoshopなど全アプリが使え、制作の全てが完結します。
3か月半額で始める基本的な作成方法
After Effectsの基本設定と準備
まずは、After Effectsを開いて新しいプロジェクトを作成しましょう。プロジェクト設定では、フレームレートや解像度を決定します。これらの設定は、最終的なアニメーションのクオリティに大きく影響するため、慎重に選びましょう。

パラパラアニメの作成手順
次に、パラパラアニメの基本的な作成手順を見ていきましょう。まずは、各フレームとなるイラストを用意し、After Effectsにインポートします。その後、タイムライン上にフレームを配置し、アニメーションを作成します。フレームごとの移動や変化を加えることで、滑らかな動きを実現できます。
実際のプロジェクト例
実際のプロジェクト例を通じて、具体的な作成過程を見てみましょう。例えば、キャラクターがジャンプするアニメーションを作成する場合、各フレームでキャラクターの位置を少しずつ変えることで、リアルな動きを表現できます。以下の表に、フレームごとのキャラクターの位置を示します。
| フレーム | 位置 (X, Y) |
|---|---|
| 1 | (100, 300) |
| 2 | (110, 250) |
| 3 | (120, 200) |
| 4 | (130, 250) |
| 5 | (140, 300) |
効率的な作業フロー
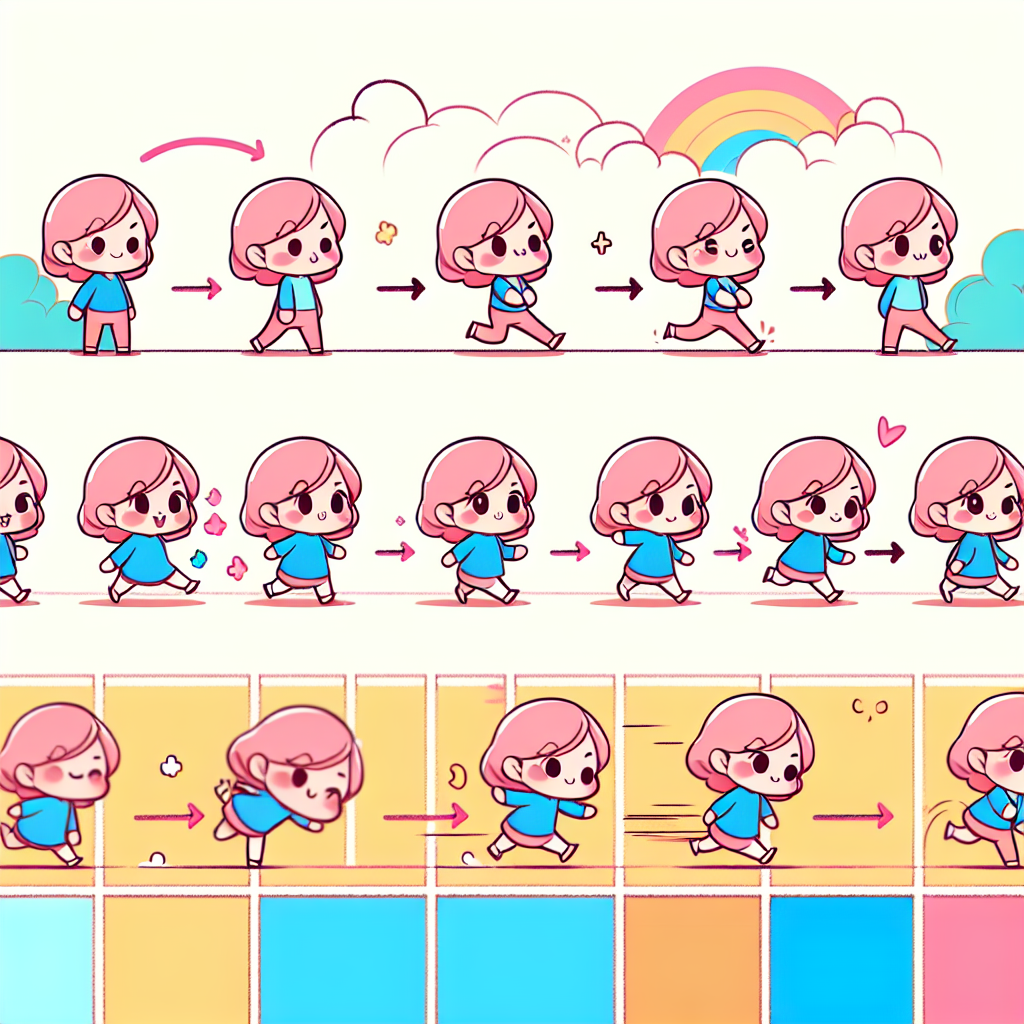
作業フローの構築
効率的な作業フローを構築することは、プロの映像クリエイターにとって不可欠です。事前にスケジュールを立て、各ステップの目標を設定することで、スムーズに作業を進めることができます。また、タスクを細分化することで、進捗を確認しやすくなります。
ショートカットキーの活用法
After Effectsには多くのショートカットキーが用意されています。これを活用することで、作業時間を大幅に短縮できます。例えば、レイヤーの複製には「Ctrl+D」、再生には「Space」キーを使用することができます。これらのショートカットを覚えることで、作業効率が格段に向上します。

タイムラインの整理と管理
タイムラインを整理することで、プロジェクトの管理が容易になります。レイヤーをグループ化したり、色分けを行ったりすることで、視覚的にわかりやすくなります。また、不要なレイヤーを非表示にすることで、作業がしやすくなります。
アニメーションのクオリティ向上
エフェクトの使い方
After Effectsでは、さまざまなエフェクトを利用してアニメーションのクオリティを向上させることができます。例えば、ぼかしやスケールエフェクトを使うことで、動きに奥行きを持たせることができます。これにより、よりプロフェッショナルな仕上がりになります。
レイヤーの活用法
レイヤーを上手に活用することで、アニメーションの表現が豊かになります。キャラクターや背景を別々のレイヤーに分けることで、個別に調整が可能です。これにより、アニメーションの細部にこだわることができ、全体のクオリティが向上します。
アニメーションのスピードとリズム調整
アニメーションのスピードやリズムを調整することで、視聴者の印象が大きく変わります。スピードを変えることで、緊張感や楽しさを演出することができます。特に、動きの速いシーンでは、リズムを意識することが重要です。
素材の準備

必要な素材の種類と入手方法
パラパラアニメを作成するためには、イラストや音声などの素材が必要です。自分で描いたイラストや、フリー素材サイトから入手した素材を活用することができます。特に、Freepikなどのサイトは、豊富な素材が揃っているのでおすすめです。
自作イラストの作成方法
自作のイラストは、アニメーションに個性を与える重要な要素です。Adobe Illustratorを使ってベクターイラストを作成するのも良い方法です。描いたイラストをAfter Effectsにインポートし、アニメーションを加えることで、オリジナルな作品が完成します。
フリー素材サイトの活用
フリー素材サイトを活用することで、時間を節約しつつ多様な素材を手に入れることができます。特に、商用利用可能な素材を選ぶことで、安心してプロジェクトに使用できます。サイトによっては、クオリティの高い素材が無料で提供されているので、ぜひチェックしてみましょう。
トラブルシューティング
よくあるエラーとその解決方法
After Effectsを使用していると、時折エラーに遭遇することがあります。例えば、ファイルが読み込めない場合は、ファイル形式を確認することが重要です。また、エラーメッセージをしっかりと読み解くことで、問題解決の手がかりを得ることができます。
動作が重いときの対策
動作が重いと感じたら、まずはプロジェクトの設定を見直しましょう。解像度を下げたり、プレビューを一時停止することで、作業がスムーズになります。また、不要なレイヤーを非表示にすることで、パフォーマンスが向上します。

プロジェクトの保存とバックアップ方法
プロジェクトの保存は、こまめに行うことが重要です。特に大きな変更を加えた後は、必ず保存しましょう。また、バックアップを取ることで、万が一のトラブルに備えることができます。クラウドストレージを利用するのも一つの手です。
参考資料とリソース
おすすめのチュートリアルサイト
After Effectsのスキルを向上させるためには、チュートリアルサイトの活用が効果的です。YouTubeやSkillshareなどには、初心者向けから上級者向けまで多様な動画が揃っています。特に、実際のプロジェクトを通じて学べる内容は、非常に有益です。
コミュニティフォーラムの活用
After Effectsに関する疑問や悩みを解決するためには、コミュニティフォーラムが役立ちます。他のユーザーと情報交換を行うことで、新たな発見や解決策が見つかることがあります。積極的に参加して、自分のスキルを磨きましょう。
役立つプラグインとツール紹介
After Effectsには、作業を効率化するためのプラグインやツールが豊富にあります。例えば、Animation ComposerやEase and Wizzなどは、アニメーションのクオリティを向上させるために非常に役立ちます。これらのツールを活用して、よりプロフェッショナルな作品を目指しましょう。
制作を加速する!After Effects おすすめ素材&ツール
10点まで無料でダウンロードできて商用利用もOK!今すぐ使えるAfter Effects向けのテンプレート
After Effectsテンプレートも10点まで無料
🎨 VFXや合成もAIで効率化
Adobe Fireflyなら複雑なVFXや合成もAIがサポート。テキスト指示だけで背景を変えたりオブジェクトを追加できます。無料で始められます。
Adobe Fireflyを無料で始める🚀 生成AIも全て込みの最強プラン
動画・画像生成AIを個別契約するより、生成クレジット付きのCCプランがお得。Premiere ProやPhotoshopなど全アプリが使え、制作の全てが完結します。
3か月半額で始める