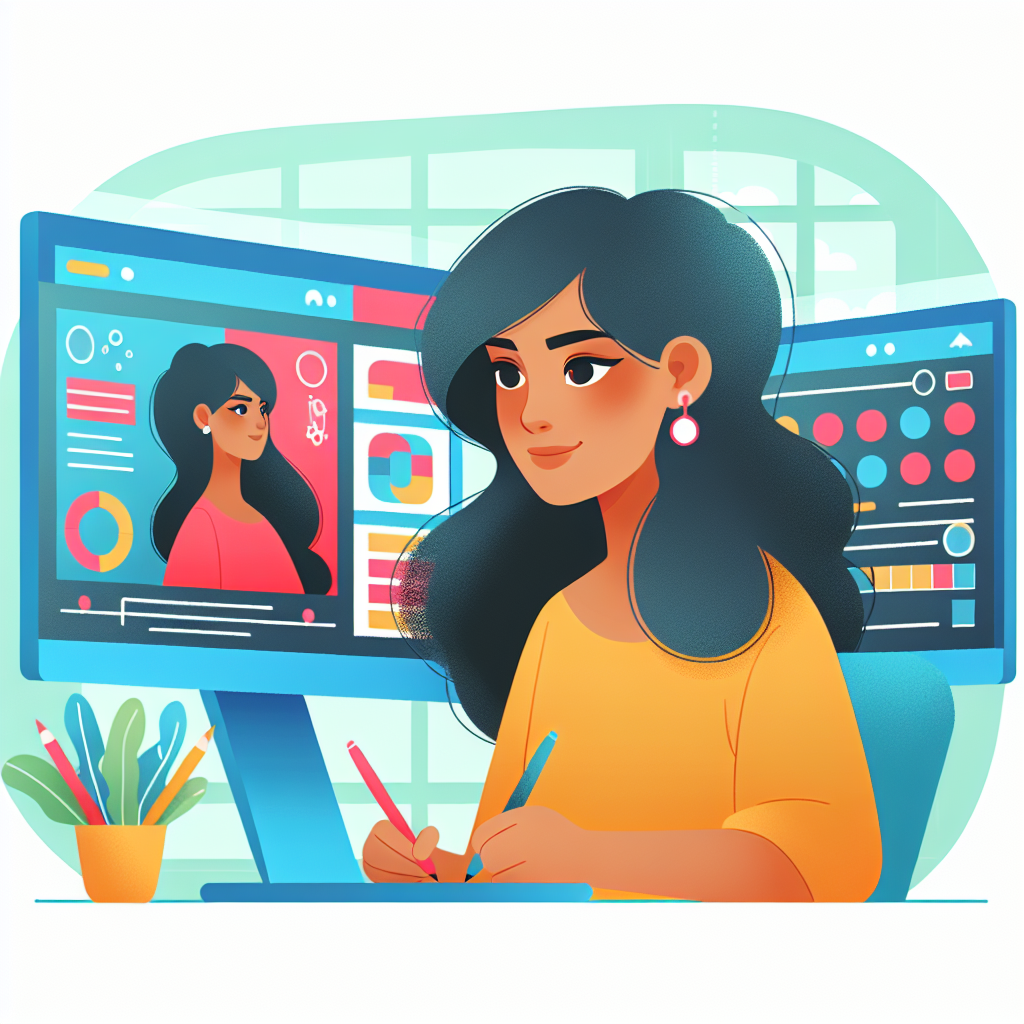Adobe After Effectsを2画面で活用する方法
映像制作の現場では、効率的な作業環境が求められます。特に、Adobe After Effectsを使用する際には、デュアルモニターの活用が非常に効果的です。この記事では、2画面でのAfter Effectsの設定方法や、そのメリット、効率的な作業フローについて詳しく解説します。さあ、あなたの映像制作を次のレベルに引き上げましょう!
デュアルモニター設定の方法
After Effectsのデュアルモニター設定手順
まずは、After Effectsをデュアルモニターで使用するための基本的な設定手順を見ていきましょう。以下のステップに従って、簡単に設定ができます。
- PCに2台のモニターを接続します。
- Windowsの設定から「ディスプレイ」を選択し、モニターの配置を設定します。
- After Effectsを起動し、ウィンドウメニューから「ワークスペース」を選択して、適切なワークスペースを選びます。

推奨されるディスプレイ配置と接続方法
ディスプレイの配置は、作業効率を大きく左右します。推奨される配置は、主に以下のようになります。
| ディスプレイ配置 | メリット |
|---|---|
| 左右に並べる | 視線移動が少なく、効率的に作業ができる |
| 上下に配置する | タイムラインとプレビューを同時に確認しやすい |
作業効率の向上

2画面使用による作業効率のメリット
2画面を使用することで、作業効率が飛躍的に向上します。特に、After Effectsでは、プレビュー画面とタイムラインを別々に表示できるため、作業がスムーズになります。これにより、映像の編集やエフェクトの調整が迅速に行え、クリエイティブなアイデアをすぐに実現できます。
効率的なワークフローの構築方法
効率的なワークフローを構築するためには、各画面に役割を持たせることが重要です。例えば、片方の画面にはプレビューやエフェクトパネルを配置し、もう片方にはタイムラインやプロジェクトパネルを置くと良いでしょう。これにより、必要な情報を瞬時に確認でき、作業の流れがスムーズになります。

ウィンドウの配置
After Effectsのウィンドウを2画面に配置する方法
After Effectsでは、ウィンドウを自由に配置することができます。まず、ウィンドウをドラッグして、別の画面に移動させます。これにより、作業がしやすい配置にカスタマイズすることができます。さらに、ウィンドウのサイズを調整することで、見やすさを向上させることも可能です。
効果的なパネル配置のアイデア
効果的なパネル配置の一例として、左側の画面にプロジェクトパネル、右側の画面にタイムラインとプレビューを配置する方法があります。この配置により、素材の確認と編集が同時に行えるため、作業効率がアップします。自分のスタイルに合わせて、最適な配置を見つけてください。
システム要件

2画面でAfter Effectsを快適に使用するためのPC性能
2画面でAfter Effectsを快適に使用するためには、一定のPC性能が必要です。特に、CPUやメモリの性能は重要です。以下の推奨スペックを参考にして、快適な作業環境を整えましょう。
| 要件 | 推奨スペック |
|---|---|
| CPU | Intel Core i7以上 |
| メモリ | 16GB以上 |
| ストレージ | SSD推奨 |
必要なグラフィックカードの選定基準
After Effectsを快適に使用するためには、グラフィックカードの選定も重要です。特に、GPUレンダリングを活用する場合は、性能の高いグラフィックカードが必要です。NVIDIAのGeForceシリーズやAMDのRadeonシリーズが特におすすめです。自分の作業スタイルに合ったカードを選びましょう。
トラブルシューティング
2画面設定での一般的な問題とその解決策
デュアルモニターの設定には、いくつかの一般的な問題が発生することがあります。例えば、モニターが認識されない場合や、ウィンドウが画面外に出てしまうことがあるかもしれません。これらの問題は、ディスプレイ設定を見直すことで解決できることが多いです。
サポート情報とリソースの活用法
問題が解決できない場合は、Adobeの公式サポートページを活用しましょう。豊富なリソースが揃っており、トラブルシューティングの手順やFAQが掲載されています。特に、こちらのリンクから、必要な情報を検索してみてください。