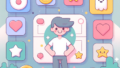Adobe After EffectsとIllustratorのパス活用ガイド
映像制作やデザインにおいて、AdobeのAfter EffectsとIllustratorは欠かせないツールです。特に、パスを活用することで、よりダイナミックで魅力的なアニメーションを作成することができます。この記事では、プロの目線から、これらのソフトを使ったパスの活用法を詳しく解説しますので、ぜひ最後までお読みください!
IllustratorからAfter Effectsへのパスのインポート方法
Illustratorでの準備
まずはIllustratorでの準備が重要です。アニメーションに使いたいパスを選択し、必要に応じて整理しておきましょう。レイヤー名やグループ名を分かりやすくしておくと、After Effectsでの作業がスムーズになります。

After Effectsでのインポート手順
次に、After Effectsでのインポート手順です。IllustratorファイルをAfter Effectsにドラッグ&ドロップするだけで、簡単にインポートできます。インポート時に「コンポジション」を選択すると、レイヤー構造がそのまま保持されるので便利です。
After Effectsでのパスのアニメーション方法

アニメーションの基本設定
パスのアニメーションを始める前に、基本設定を確認しましょう。まず、アニメーションさせたいレイヤーを選択し、タイムラインでキーフレームを設定します。これにより、動きの始まりと終わりを指定できます。
パスを使ったアニメーションテクニック
パスを使ったアニメーションには、さまざまなテクニックがあります。例えば、「パスの変形」を使うと、オブジェクトが滑らかに移動するアニメーションを簡単に作成できます。また、「モーションブラー」を適用することで、動きにリアリティを加えることができます。
| テクニック | 説明 |
|---|---|
| パスの変形 | オブジェクトの形を変えながら移動させる技法。 |
| モーションブラー | 動きにブラー効果を加え、リアルな動きを演出。 |
After Effects内でのパスの編集と調整
パスの選択と編集ツール
After Effectsでは、パスの選択と編集が直感的に行えます。「ペンツール」を使ってパスを描画したり、「選択ツール」でポイントを調整したりできます。これにより、細かなデザインの調整が可能です。
形状やポイントの調整方法
形状やポイントの調整は、アニメーションのクオリティを大きく左右します。ポイントを選択し、位置や曲線のハンドルを動かすことで、思い通りの形を作り出せます。特に、曲線の調整は滑らかなアニメーションに欠かせません。

After EffectsからIllustratorへのパスのエクスポート方法
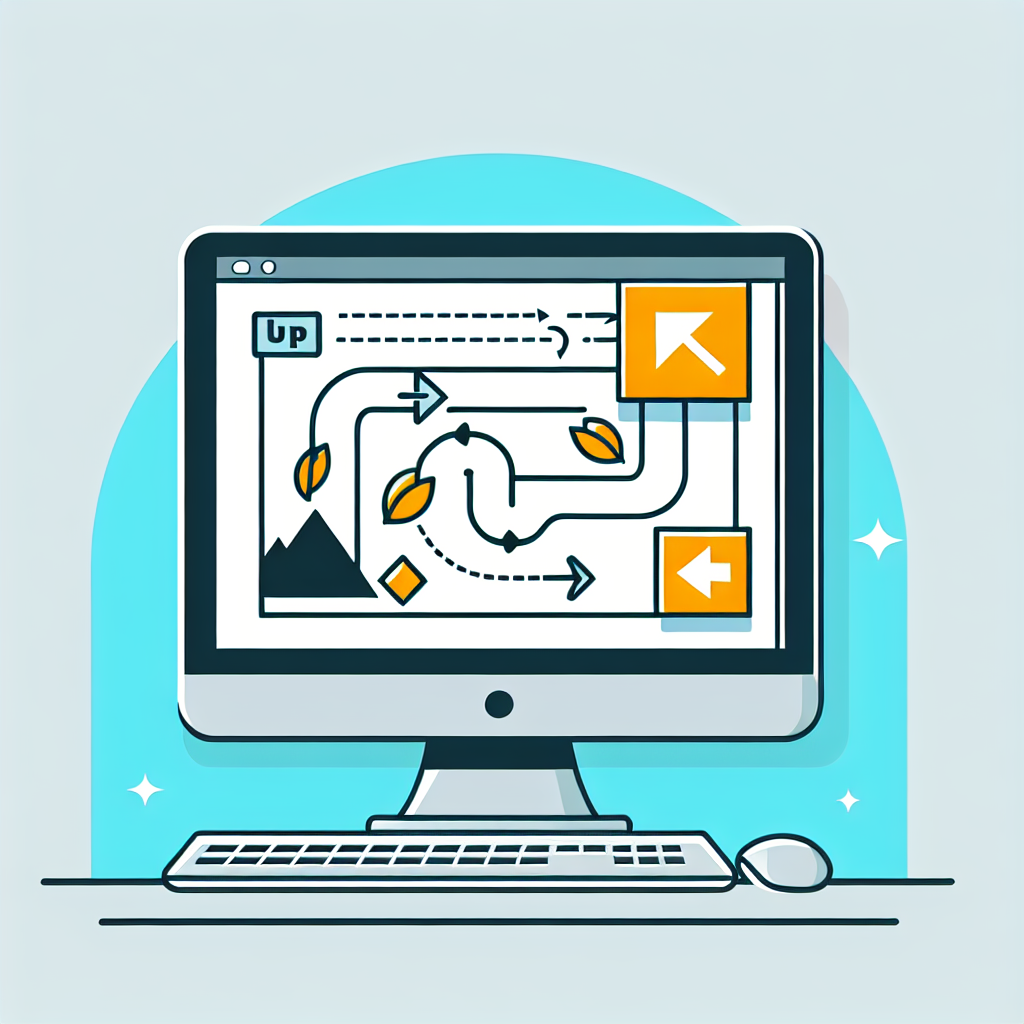
エクスポートの手順
After EffectsからIllustratorへのエクスポートは簡単です。「ファイル」メニューから「書き出し」を選択し、「Adobe Illustrator」を選ぶだけです。これにより、アニメーションで使用したパスをIllustratorで再利用できます。
Illustratorでの再利用方法
エクスポートしたパスは、Illustratorで新しいデザインに組み込むことができます。再利用することで、作業の効率を大幅に向上させることができるので、ぜひ活用してみてください!
IllustratorからAfter Effectsへのパスインポート時のトラブルシューティング
一般的な問題とその原因
インポート時に発生する一般的な問題には、パスが正しく表示されない、レイヤーが消えるなどがあります。これらの問題は、Illustrator側での設定ミスが原因であることが多いです。
問題解決のための具体的な対策
問題が発生した場合は、まずIllustratorのファイルを再確認し、不要なレイヤーやオブジェクトを削除してみましょう。また、After Effectsのインポート設定を見直すことも重要です。正しい設定で再インポートすれば、問題が解決することが多いです。

まとめ
効率的なワークフローの構築
After EffectsとIllustratorを連携させることで、効率的なワークフローを構築できます。パスの活用をマスターすれば、アニメーション制作が格段にスムーズになります。ぜひ、今日から実践してみてください!
さらなる学習リソースの紹介
Adobeの公式サイトや、さまざまなオンラインコースを利用して、さらにスキルを磨くことができます。特に、Adobe Creative Cloudを活用すれば、最新の機能やテクニックを学ぶことができるのでおすすめです。